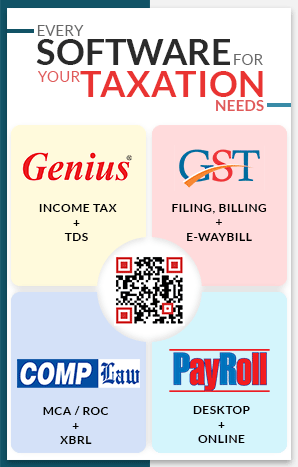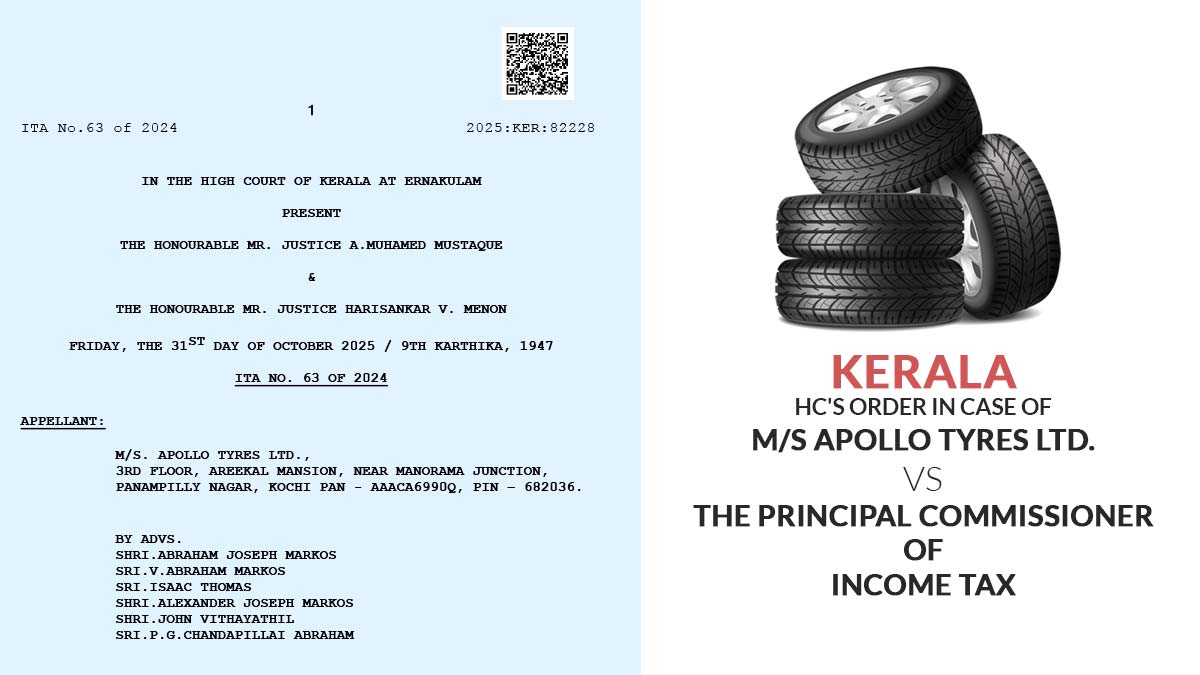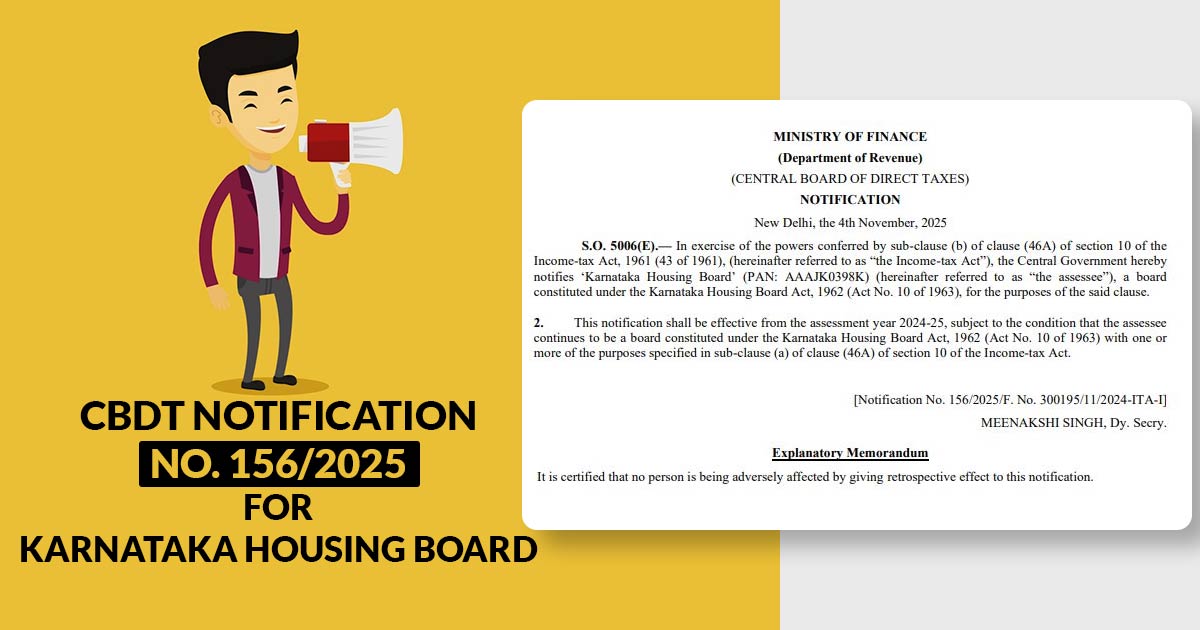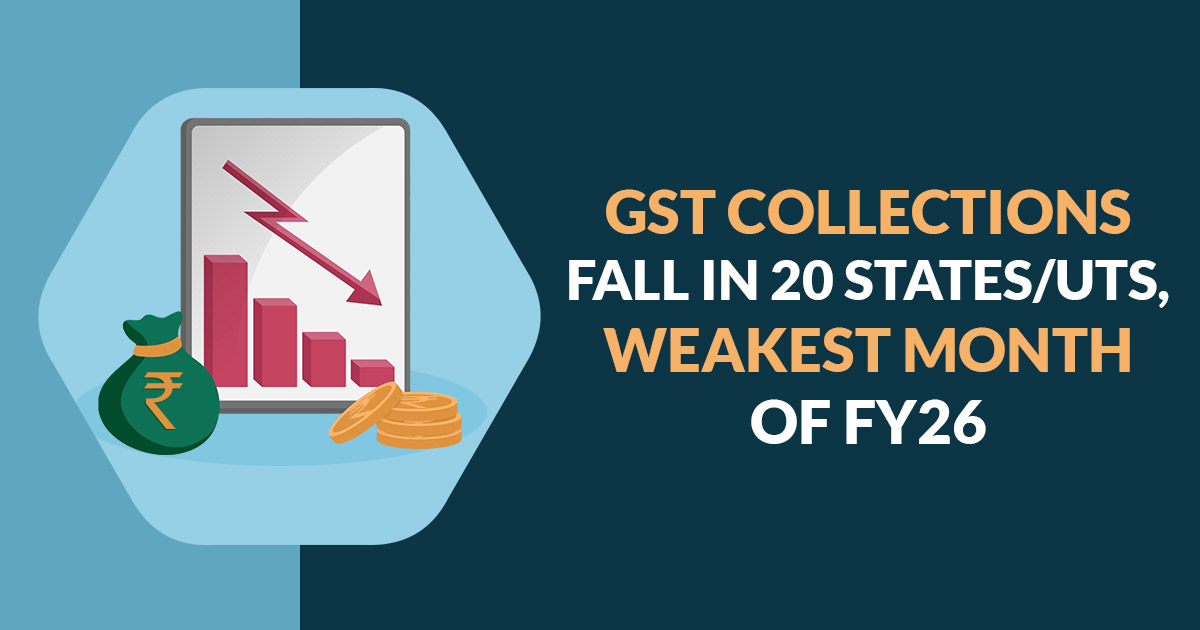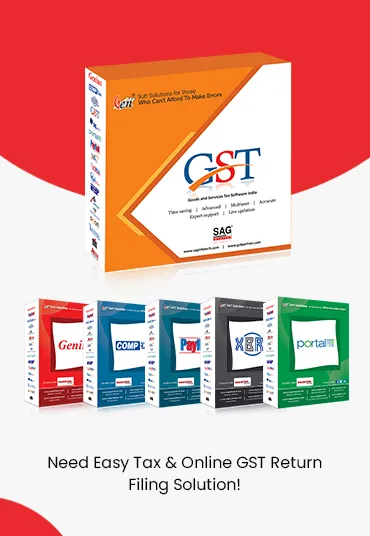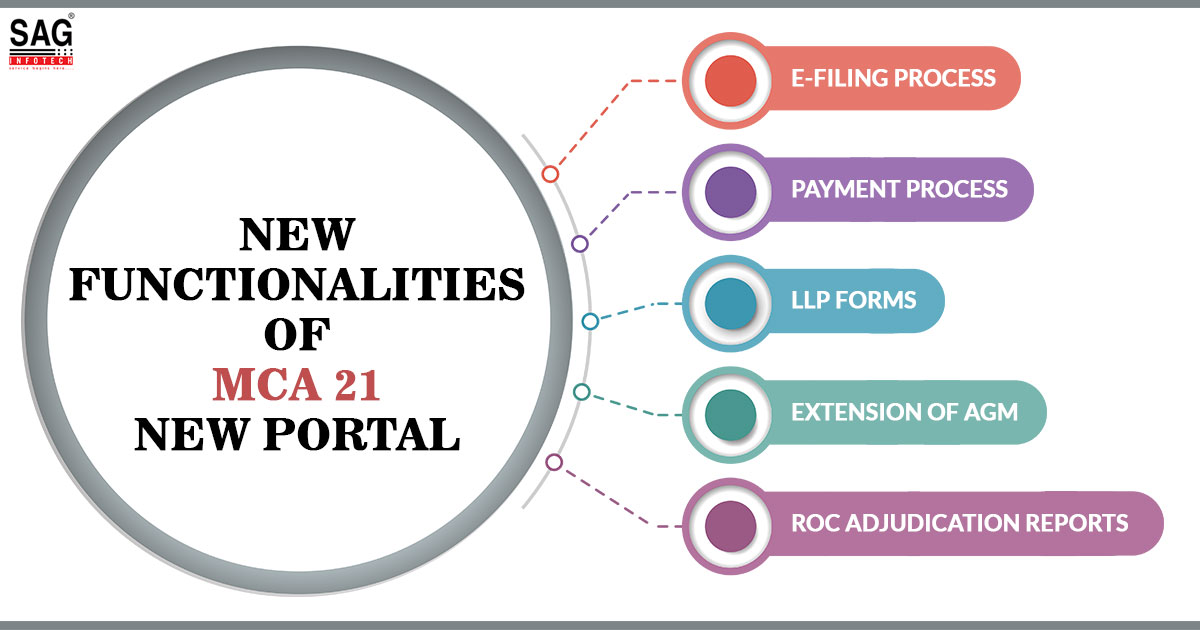
The Ministry of Corporate Affairs has executed the 3rd version of its flagship project MCA 21 (MCA 21 V-3). The project was generated and performed in phase order over the financial year 2021-22.
In May 2021 (Phase-1)
A new version of the MCA website was initiated by the ministry, along with two additional public-facing modules viz. e-Consultation and e-Book. Additional modules of MCA 21 version 2 shall proceed in parallel and Migration of all modules of MCA 21 version 2 modules to version 3 have effected from October 2021.
Specifications of the New MCA website
Feature 1: The login process is the same. There are three options on the My Application page: 1. Login to V3 filing 2. Login for V2 filing 3. Register (Sign-up) users can continue to log in using their existing credentials.
Feature 2: There are two registration users on the V3 portal which are as follows:
- Business User: Who can access to all services
- Registered User: Who has limited access to the site
You must refer to FAQs on the enrollment for more details.
Feature 3: the e-filing process should be the same. You must refer to FAQs during the e-filing process.
Feature 4: The payment process should be the same. You must refer to FAQs during the payment process.
Feature 5: For the V3 portal you have to access through My Application and for V2 you have to access through My Workspace. All the forms which are saved in the drafts can be reached through “My Application”.
Feature 6: The stakeholder’s corner has been expired. All the mandatory credentials like reports or documents which was present in the section transferred to the library page under Data & Reports. These credentials can also be seen in the recent reports lab inside the notification and updates section of the home page. Towards the news, the vacancies or appointments are transferred.
Feature 7: Inside the update tab in the Notification & Updates section (MCA & Company Law) of the Home Page, you can see the messages in the news tab on the home page.
Feature 8: Forms & Downloads link: By clicking upon the company Forms Downloads and LLP Forms Downloads cards located on the Home Page you can access the Forms and Downloads section. Another method is that the page might also be accessed by the e-filing option beneath the MCA services menu drop-down.
Feature 9: The Sectional Search has been offered to enable users to quickly locate the relevant document. It feeds the documents in the specific section in which the website search feeds to the whole website.
Feature 10: CRC can be accessed through the Corporate Seva Kendra card added in the data Corner on the Home Page.
Feature 11: KPI Performance Report is transferred to the concerned Information and Document section of the About MCA.
Feature 12: The Reports such as Extension of AGM, ROC Adjudication Reports, Disqualified Directors, Companies struck off, and Proclaimed Offenders are transferred to the RD/ROC Information section beneath Data & Records.
Feature 13: Now, SOP for Grievance Redressal is placed beneath the Help & FAQ menu dropdown.
Feature 14: The Staff Grievance Officer page is transferred to the Employee Corner.
Feature 15: The services upon the latest MCA website shortcuts to access primary and ancillary services are mentioned on the Homepage as cards.
- Step 1: Drop down the 6 main service cards under the banner image. The given services can be accessed:
- Register your Company
- Company Forms Downloads
- Close your Company
- Register your LLP
- LLP Forms Downloads
- Close your LLP
- Step 2: The users can tap on any of the cards to find some more details and claim any of the given services. There is no amendment in furnishing the e-forms. To find out more you can tap on FAQs upon e-filing.
- Step 3: Drop down to 12 Commonly used service cards provided below the urgent notice band.
- Step 4: People can utilize the <> arrows to scroll through and choose the needed service. Mentioned are the services that can be accessed directly:
- E-Books
- Name Reservation – Company
- Name Reservation – LLP
- DIR 3 KYC
- Track Transaction Status
- View Public Documents
- View Company/ LLP Master Data
- Associate DSC
- Update DSC
- Enquire Fee
- Independent Director/ Databank Registration
- E-Auction
- Step 5: People will be redirected to the login page for the service cards through the lock icon which is on the top. For cards without a lock icon, people are enabled to navigate the services page.
- Step 6: Through the other means you can access these services via your place -> MCA Services.
- Step 7: All the additional MCA services can be obtained from Home -> MCA Services in a similar way to the previous website version.
Feature 16: Upon the Home page, the shortcuts to important information and notifications are given.
- Step 1: Scroll to the ‘Notifications & Updates’ section on the Homepage
- Step 2: Tap on any of the mentioned tabs to access particular documents or messages
- What’s New
- Latest News
- Important Updates
- Videos
- Notices & Circulars
- Recent Reports
- Quotations & Tenders
- Press Release
- Vacancies
- Step 3: On the sectional search bar provided search by typing the related keyword.
- Step 4: people can choose a date varying from the date icon to narrow down the search for credentials.
- Step 5: People can drop up and down via the section to see the newer documents
- Step 6: Tapping on View More shall permit people to see all the documents available for each of the sections.
- Step 7: Tapping on the download icon shall directly download the documents into the people’s system. Through other means, people can obtain the same news and update pages from quick links.
- Step 8: All the pages on the Home page which hold details are ordered as information corner. The mentioned pages are open for viewing:
- Ease of Doing Business
- Employee Corner
- Annual Reports
- Parliament Questions & Assurances
- Information on Company Deposits
- Mediation & Conciliation Panel
- Corporate Seva Kendra
People can tap on any of the cards to access the corresponding pages. All the other website concerned documents can be obtained via additional details-centric pages like About MCA, Data & Reports, Contact Us
Feature 17: So as to operate RDs, ROCs or OLs are as follows below are the mentioned process: –
- Tap on the Contact Us option in the menu band. This shall take you to the Complaint cell page under the Contact Us Page.
- In the tab panel on the left tap on the regional director’s tab.
- You must choose the needed RD via an interactive Map. The other method is the requirement of RD which might also be chosen via the drop-down present to the right of the interactive map.
- On choosing the needed RD the information of the chosen RD shall be present on the right-hand side. Thus there shall be a ‘View on Map’ link at the bottom of the details.
- Tap on the ‘View on Map’ link. It shall redirect to Maps through the location of the RD mentioned on Maps.
- People can access the directions to the chosen RD/ROC/OL office within Maps.