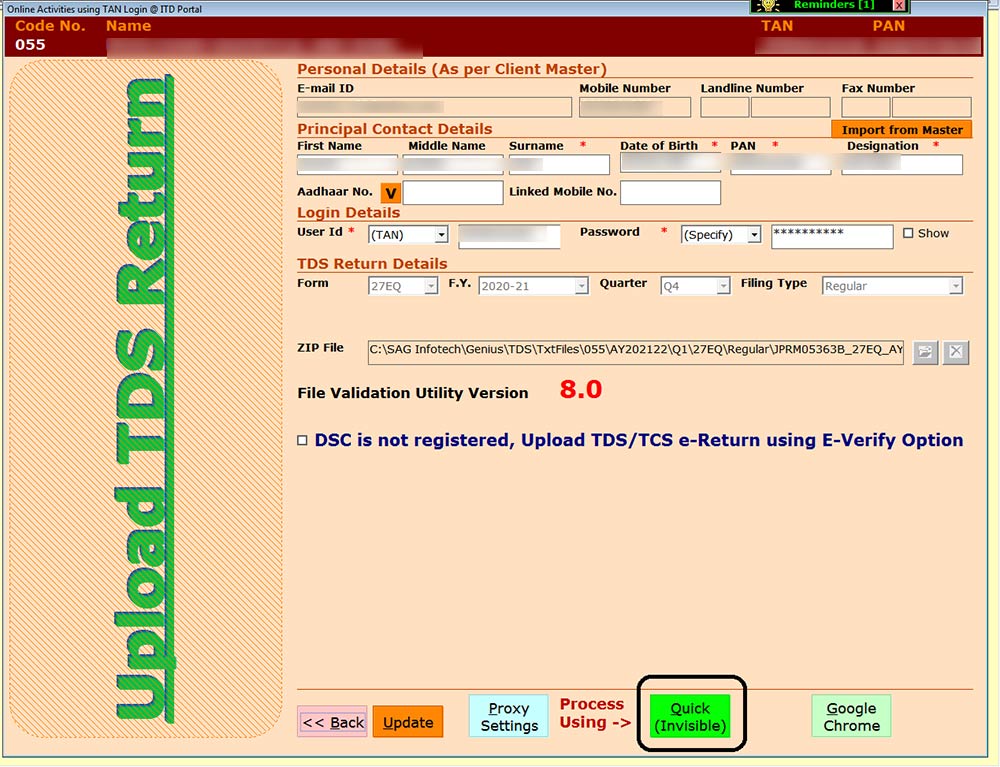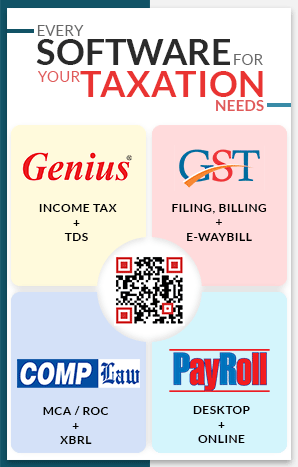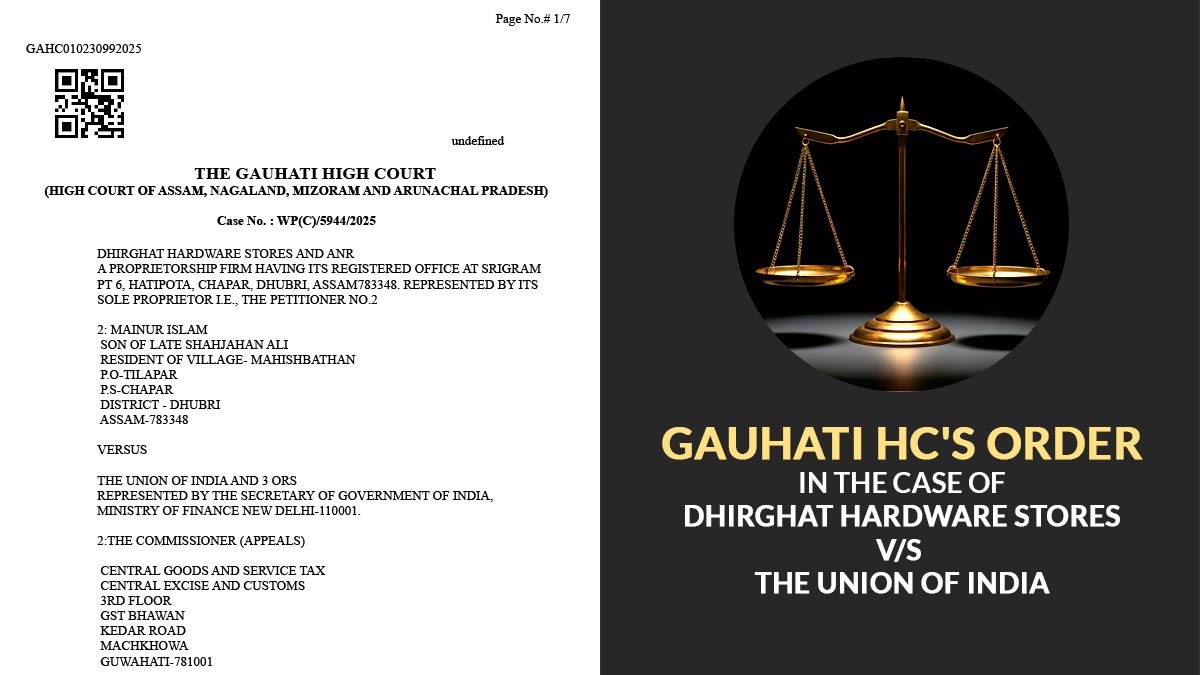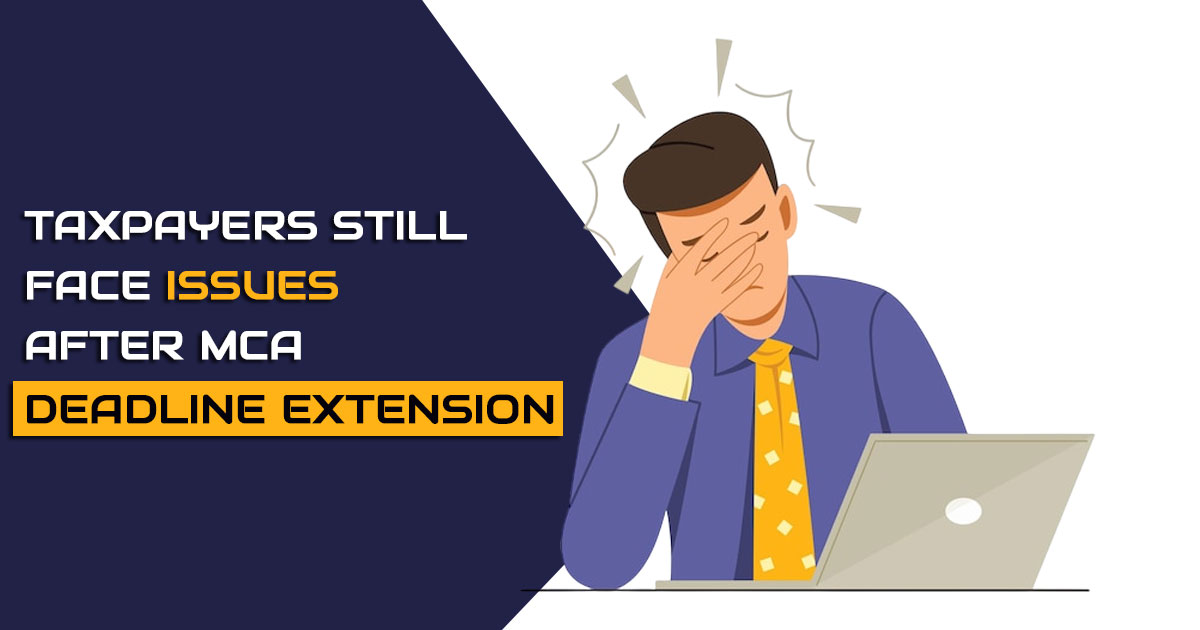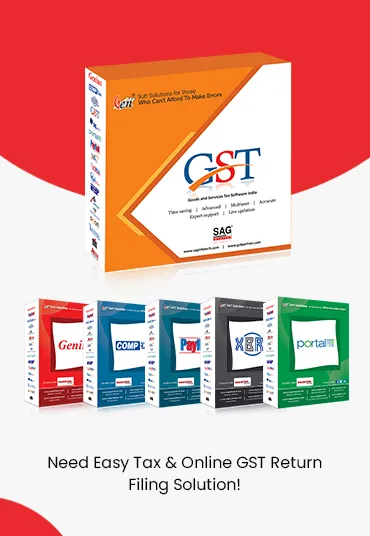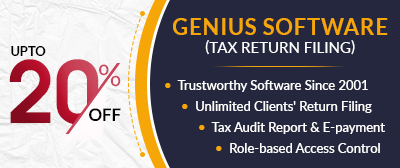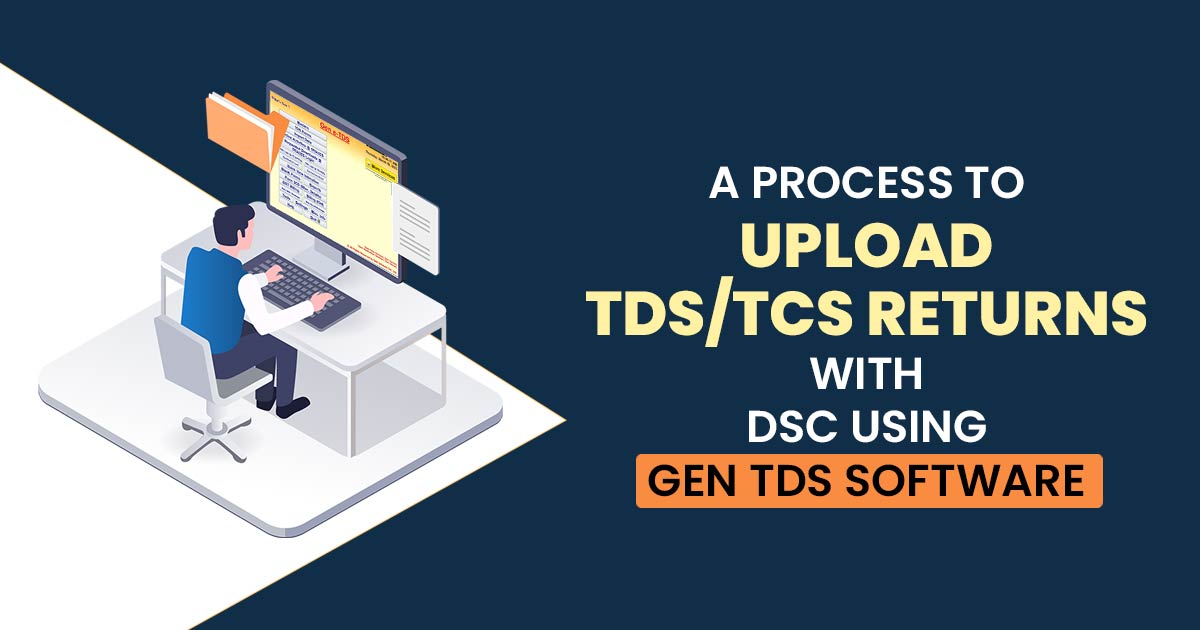
In this article, we have discussed the process of how to upload the TDS returns using Gen TDS software. The concept of TDS was introduced to collect tax from the source of income. As per this concept, a person (deductor) liable to make a payment of a specified nature to any other person (deductee) shall deduct tax at source and remit the same into the account of the Central Government.
The deductee from whose income tax has been deducted at source would be entitled to get a credit of the amount so deducted based on Form 26AS or TDS certificate issued by the deductor.
Uploading TDS Statements Requires Following Requirements
- To upload TDS, the user should hold a valid TAN and be registered in e-filing.
- Valid DSC should be registered in e-filing. (To upload using DSC)
- Pre-validate Principal Contact’s “Bank Account/Demat Account details” or link.
- The statement should be prepared using the Return Preparation Utility (RPU) and validated using the File Validation Utility (FVU). The utilities can be downloaded from the TIN-NSDL website (https://www.tin-nsdl.com/).
- Principal Contact’s PAN with Aadhaar. (To upload using EVC).
- Advertising
Why Gen TDS is the Best Software for TDS Return Filing?
Taxpayers who fall under a particular category are required to file TDS and TCS returns. According to the norms & regulations of TRACES and CPC, India, Gen TDS provides the easiest and most user-friendly interface for filing TDS and TCS returns online.
In addition, Gen TDS software generates predetermined TDS amounts, prepares returns, calculates interest and penalty fees (if needed), and calculates late filing fees (if applicable). This software is listed as an authorized TDS software on the tax information network website for the government of India.
There are numerous features available in this software like importing and exporting data, filing all TDS forms such as 24Q, 26Q, 27Q, and 27EQ, online correction of TDS statements etc.
Procedure to Upload TDS/TCS Returns Using DSC Via Gen TDS Software
Below are two cases where you can easily upload your TDS and TCS return online through the Gen TDS return filing software:
Case 1: Uploading TDS Returns By DSC
Step 1:- First Install the Gen TDS/TCS Return Filing Software on your laptop and PC.
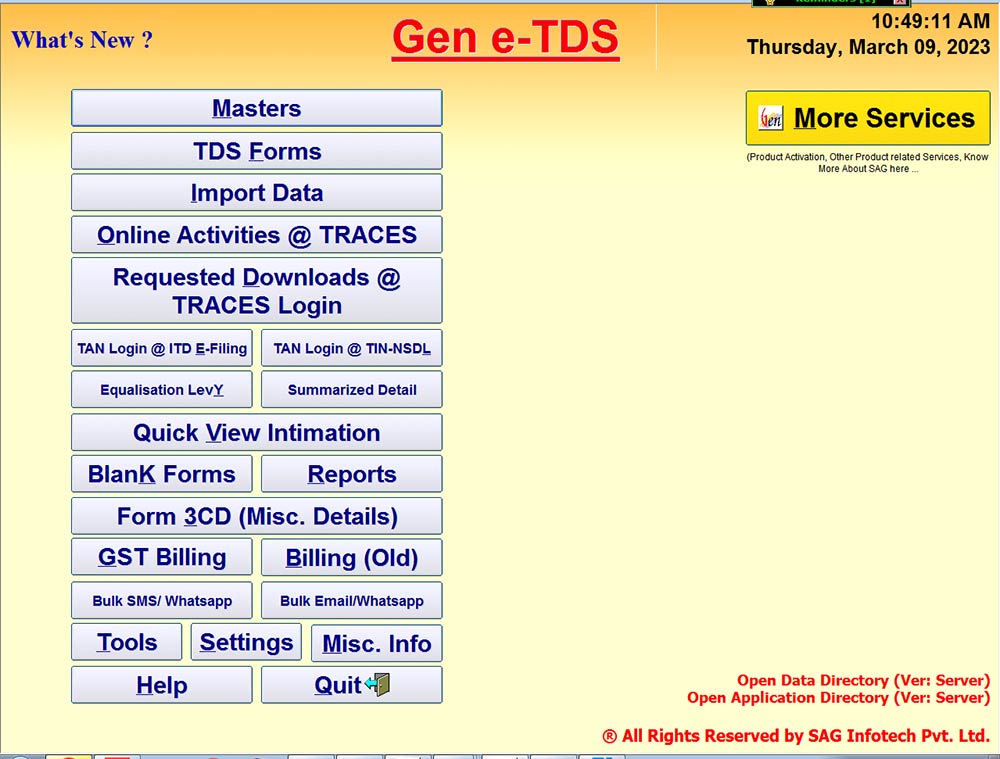
Step 2:- After that click on the tab ‘TDS Form’ and select the applicable form.
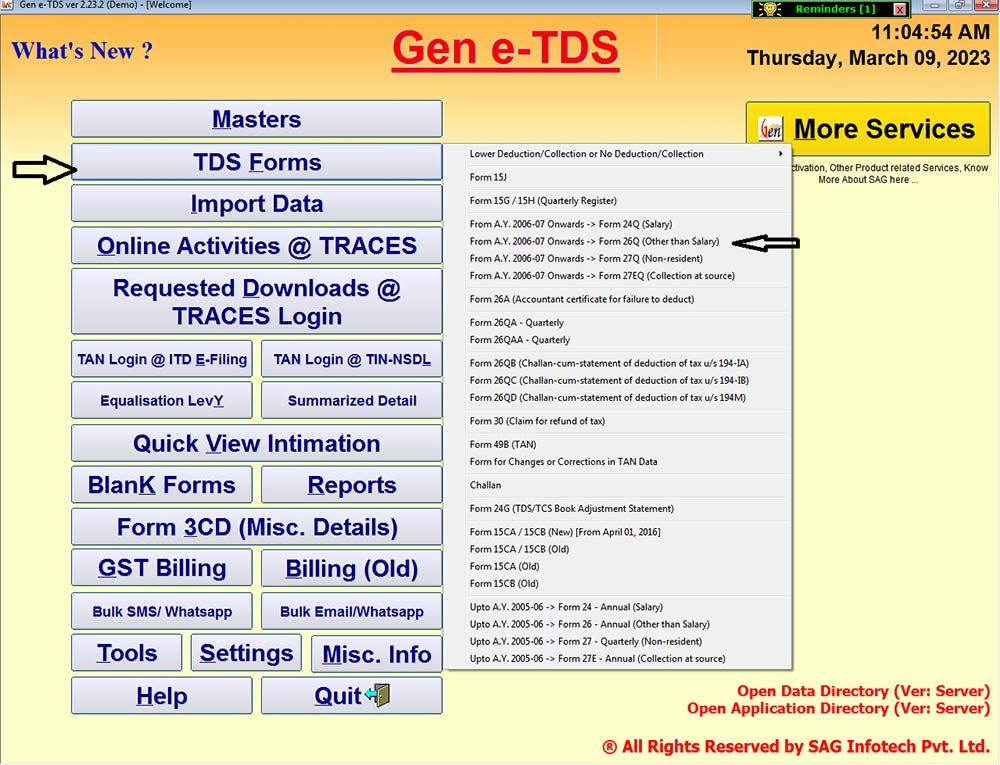
Step 3:- Now select the client of which you want to file the TDS Return.
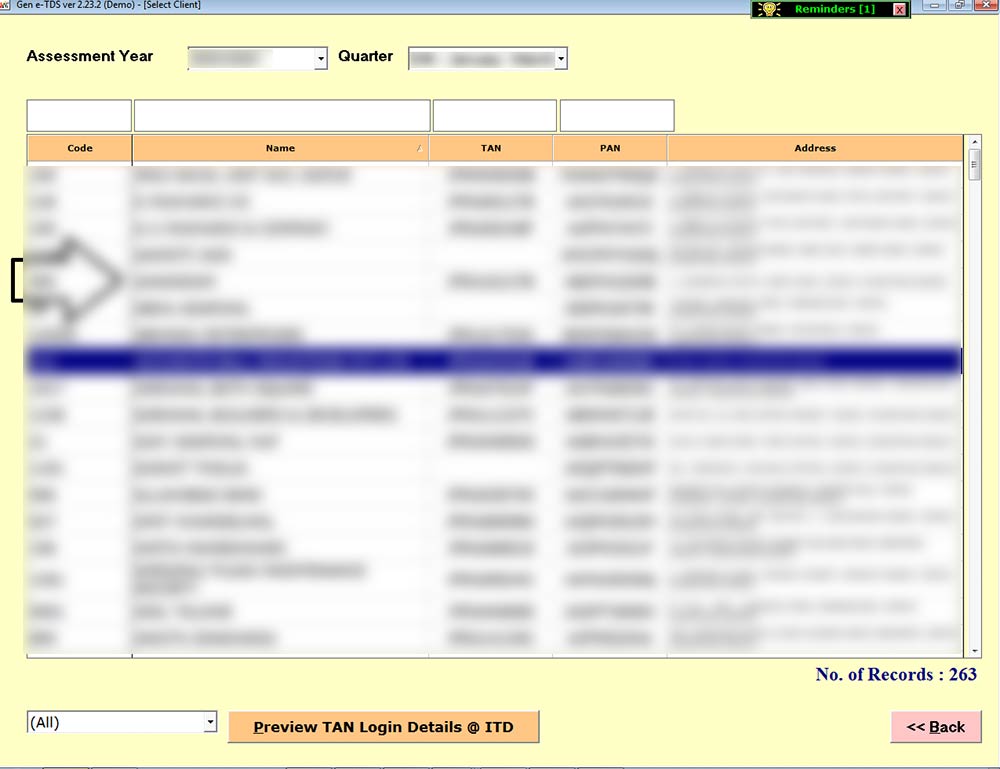
Step 4:- After selecting the Assessment Year, Quarter & Form, click on View/Edit Statement.
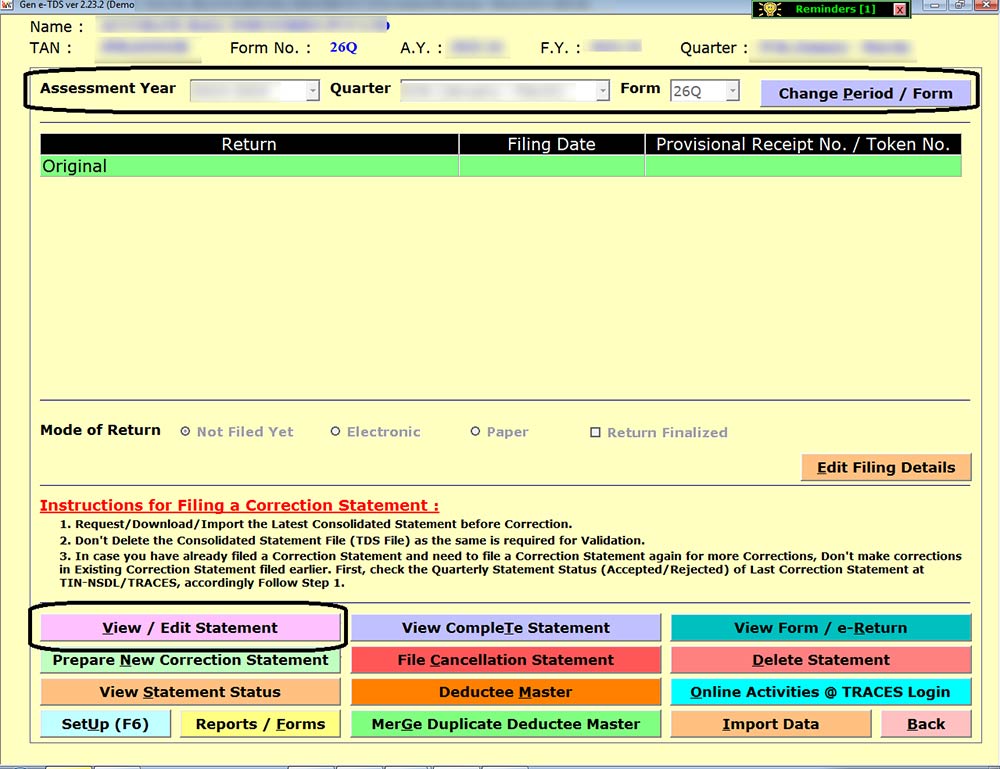
Step 5:- Enter the challan details by clicking on Add Challan tab and after adding the details of Challan double-click on Challan to add the deductee details.
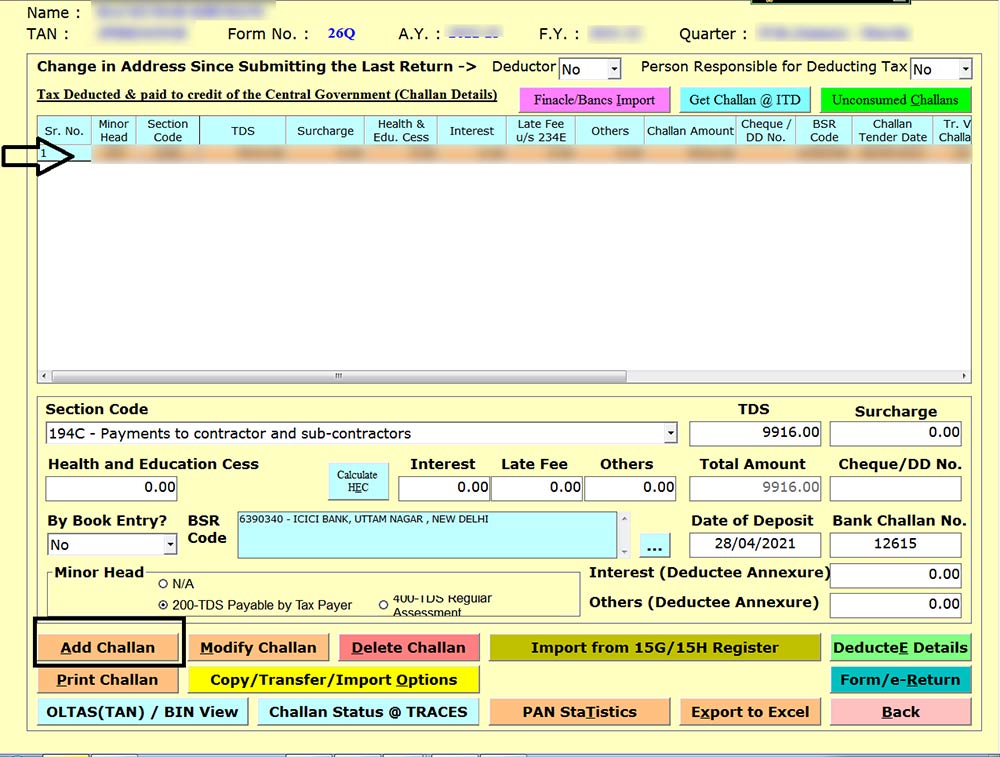
Step 6:- Add the Deductee details by double-clicking on the Challan.
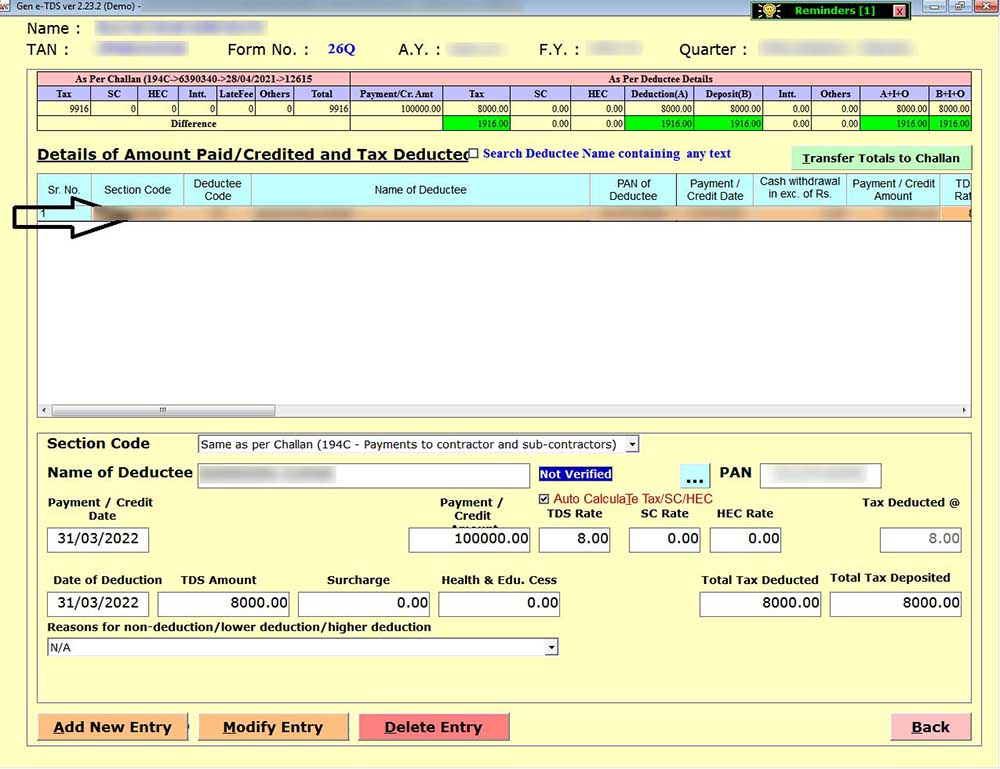
Step 7:- After that click on the Form/e-Return tab.
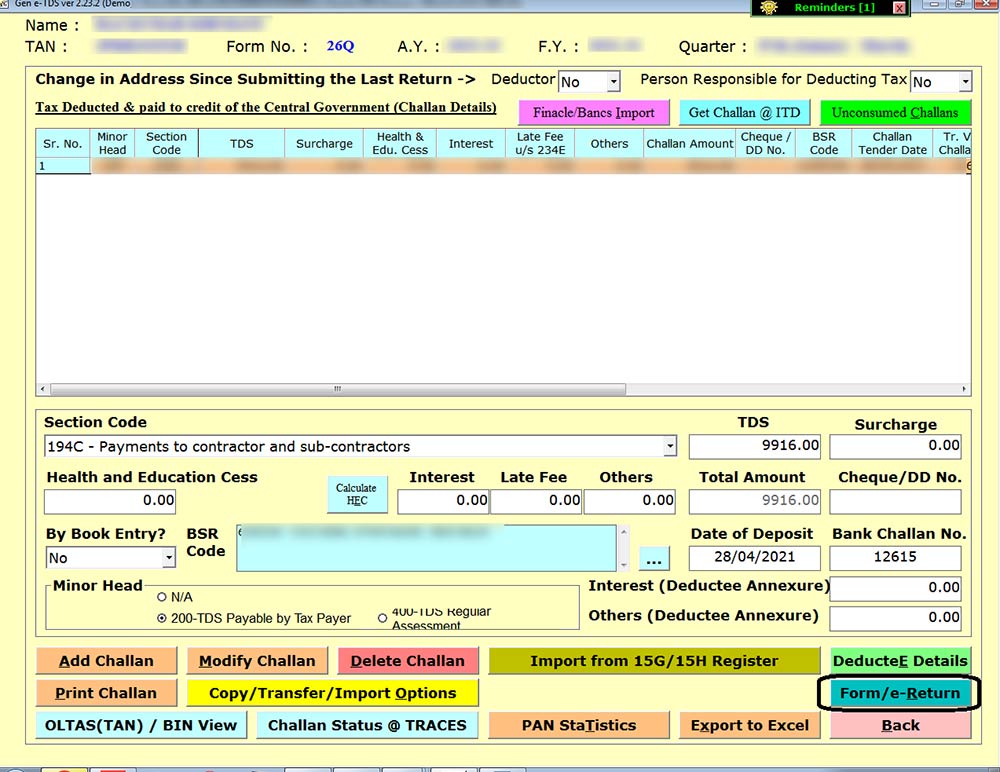
Step 8:- Click on the Download Challan Input File Tab to download the CSI File.
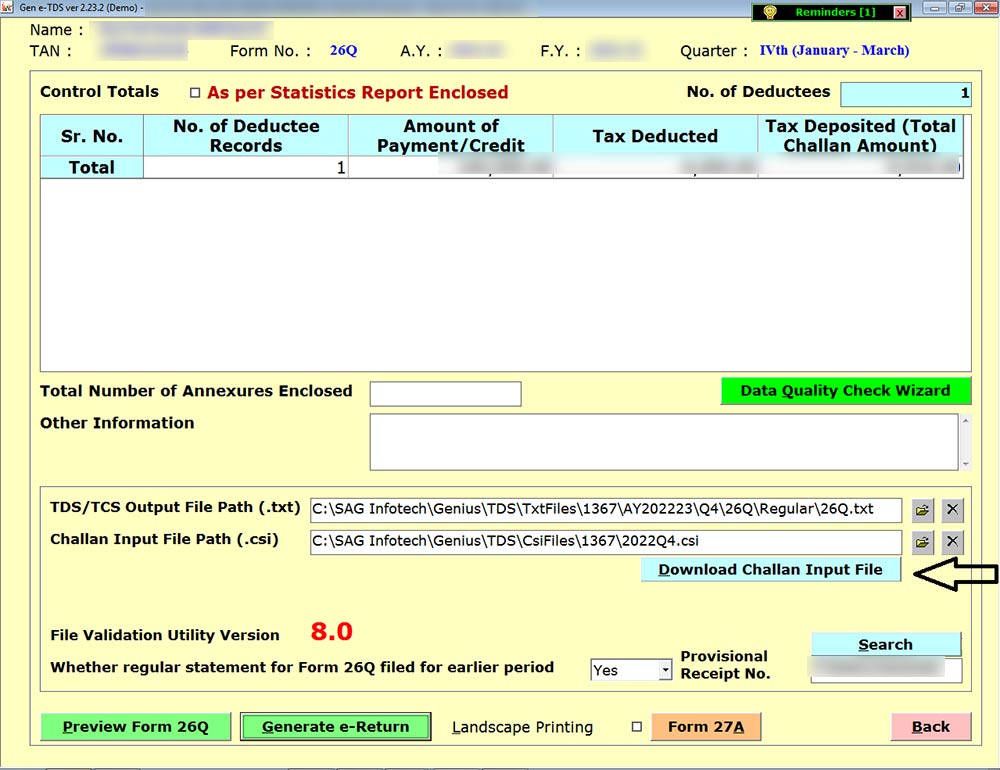
Step 9:- After downloading the CSI File click on Generate e-return. After the successful generation of the Valid File, the message will be displayed as shown in the step below.
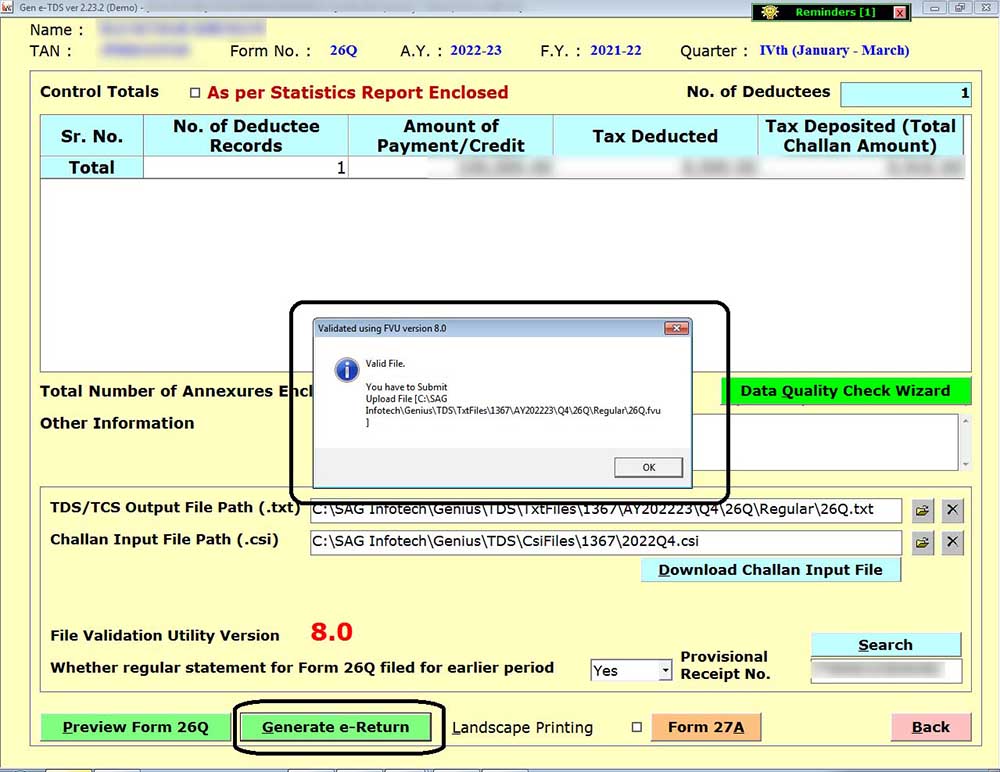
Step 10:- Click on the Yes tab to upload the Return.
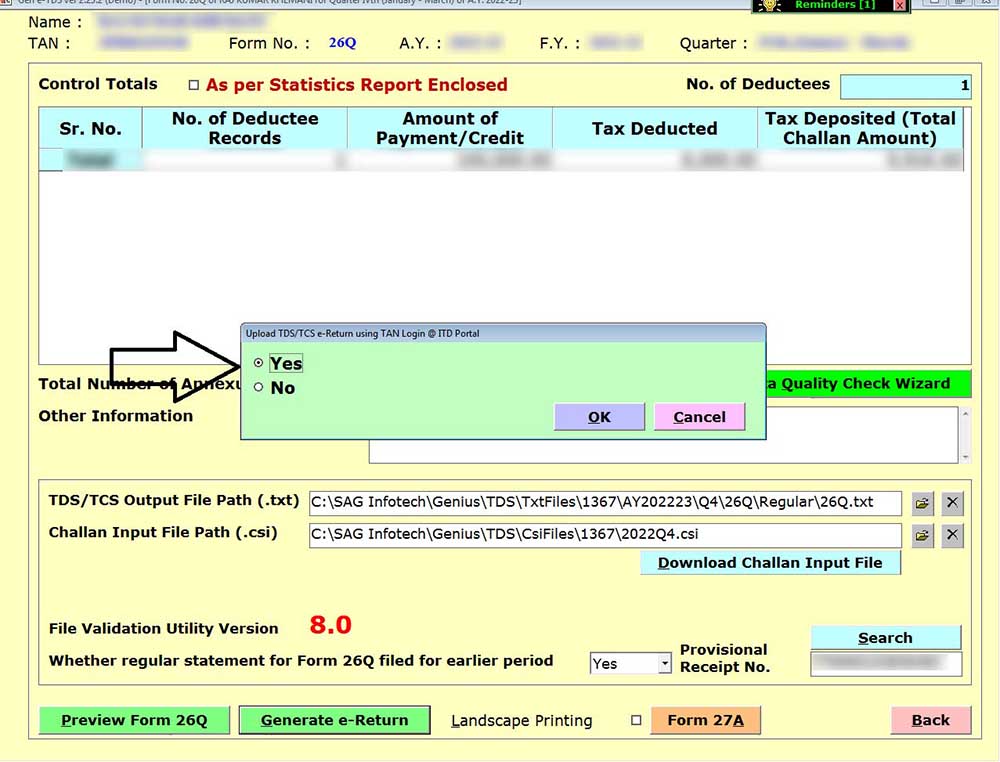
Step 11:- Click on the tab Quick Invisible to upload the Return.
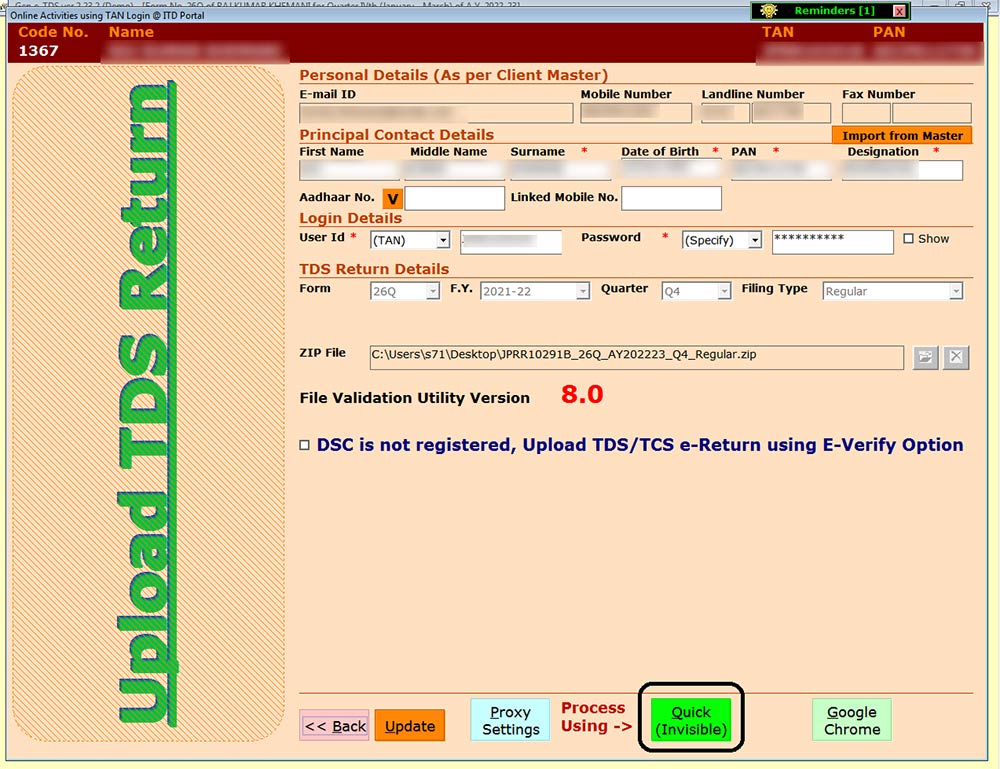
Case 2: Uploading TCS Returns By DSC
Step 1:- Open the Gen-TDS Software.
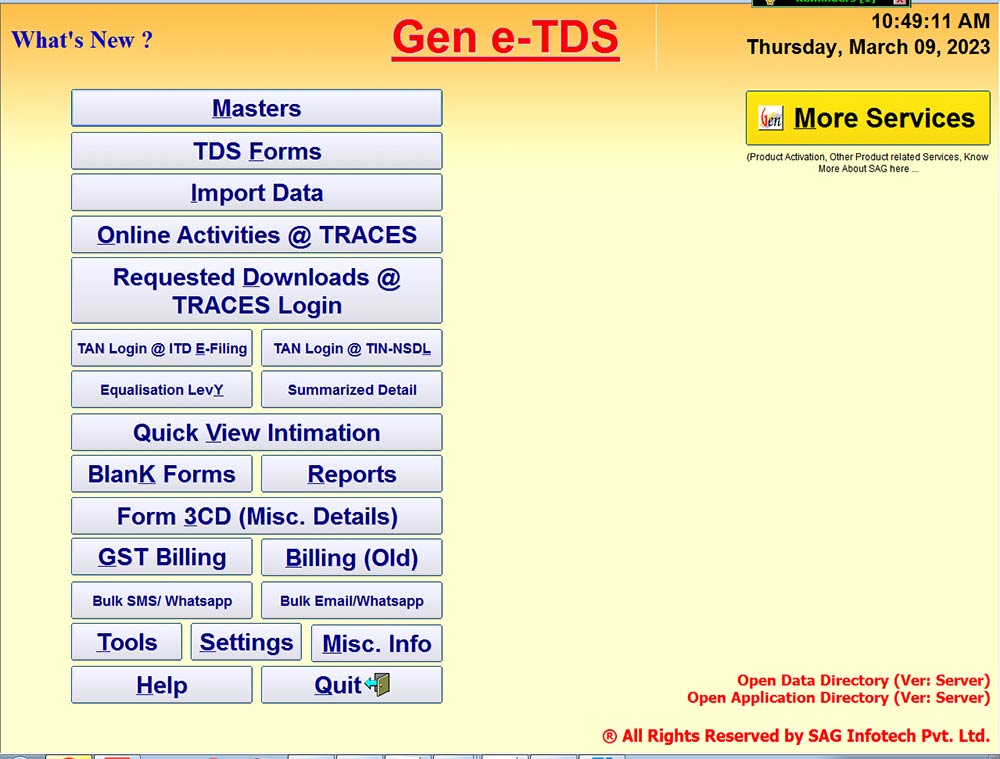
Step 2:- Click on the tab TDS Form and select the applicable form.
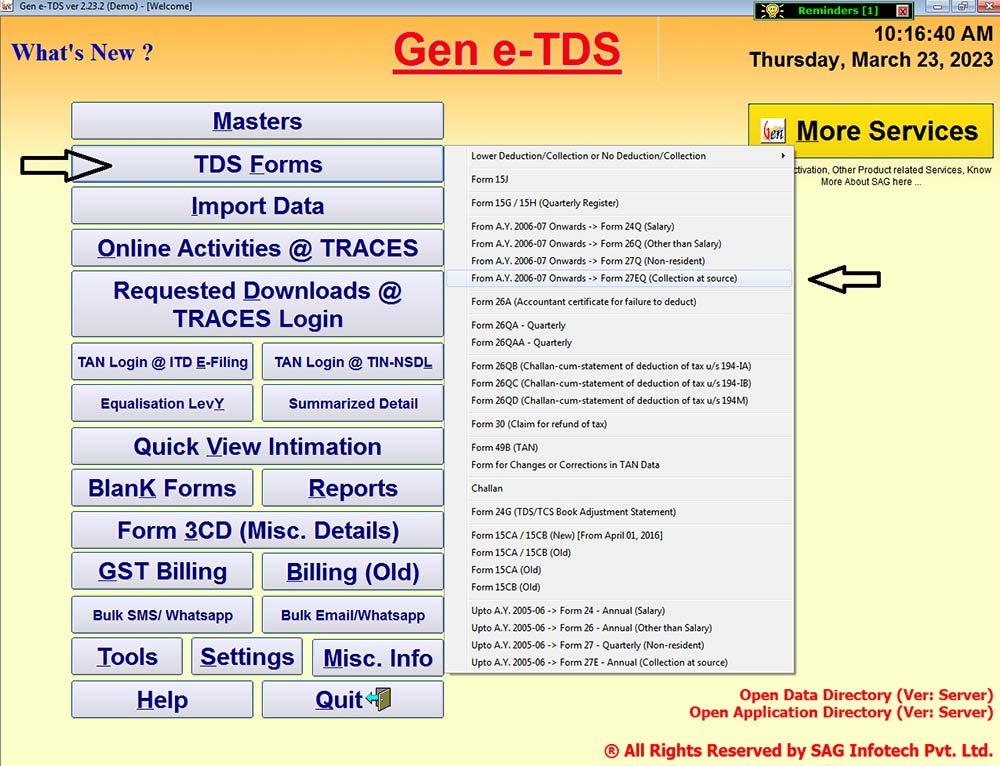
Step 3:- Select the client for which you want to file a TCS Return.
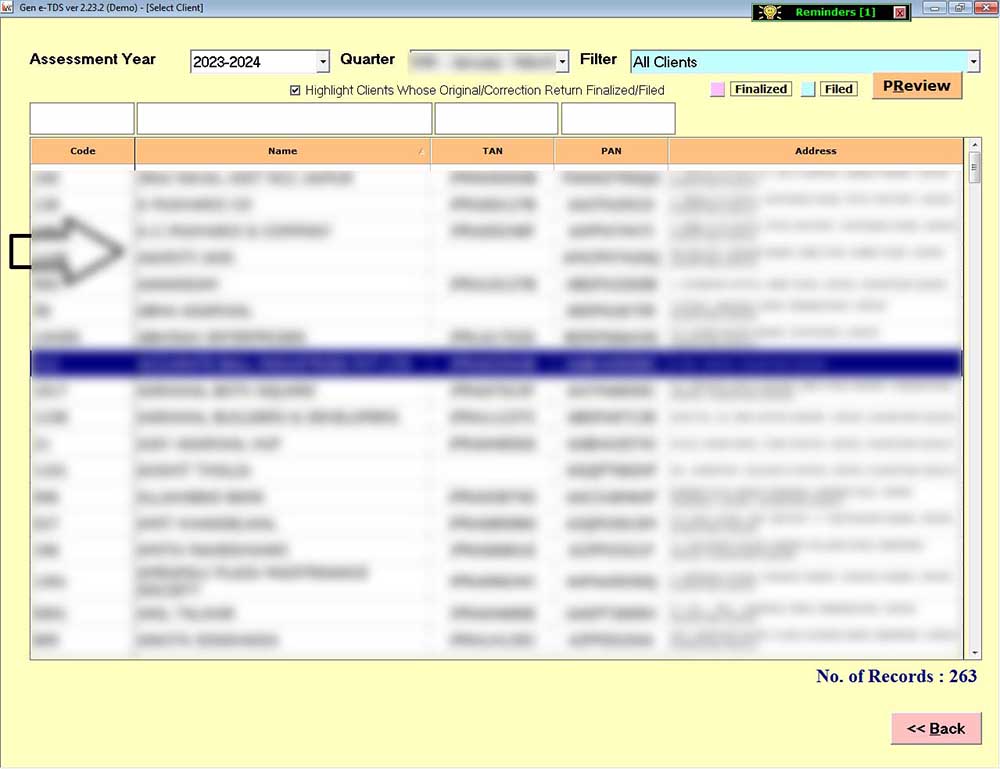
Step 4:- After selecting the Assessment Year, Quarter & Form, click on View/Edit Statement.
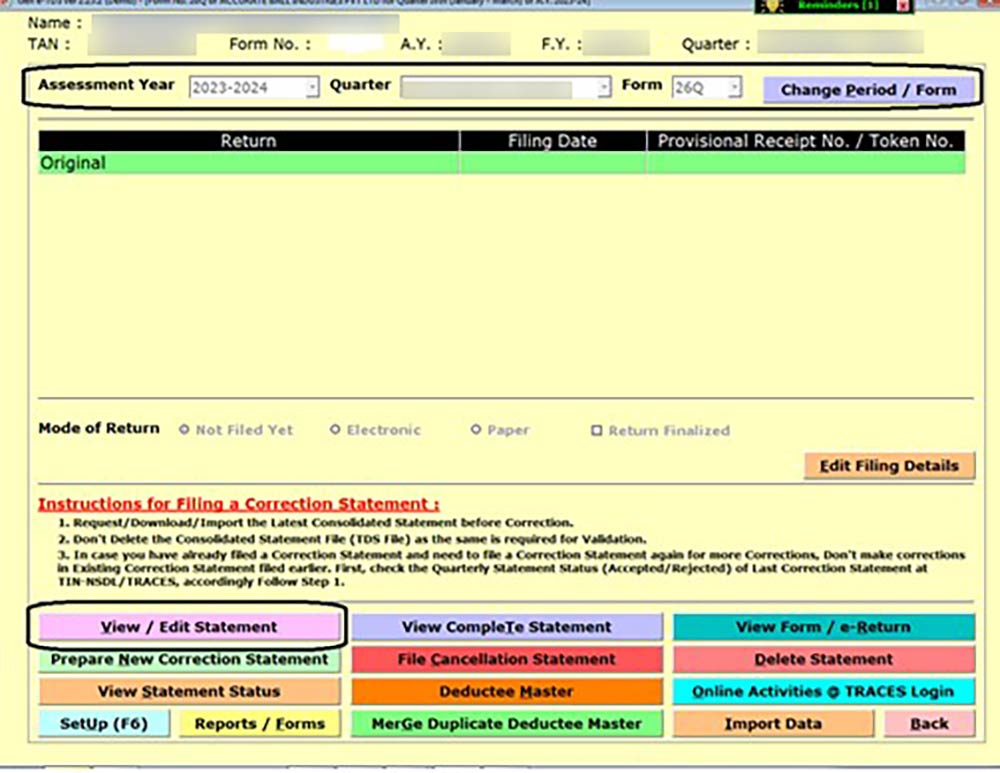
Step 5:- Enter the challan details by clicking on Add Challan tab and after adding the details of Challan double-click on Challan to add the deductee details.
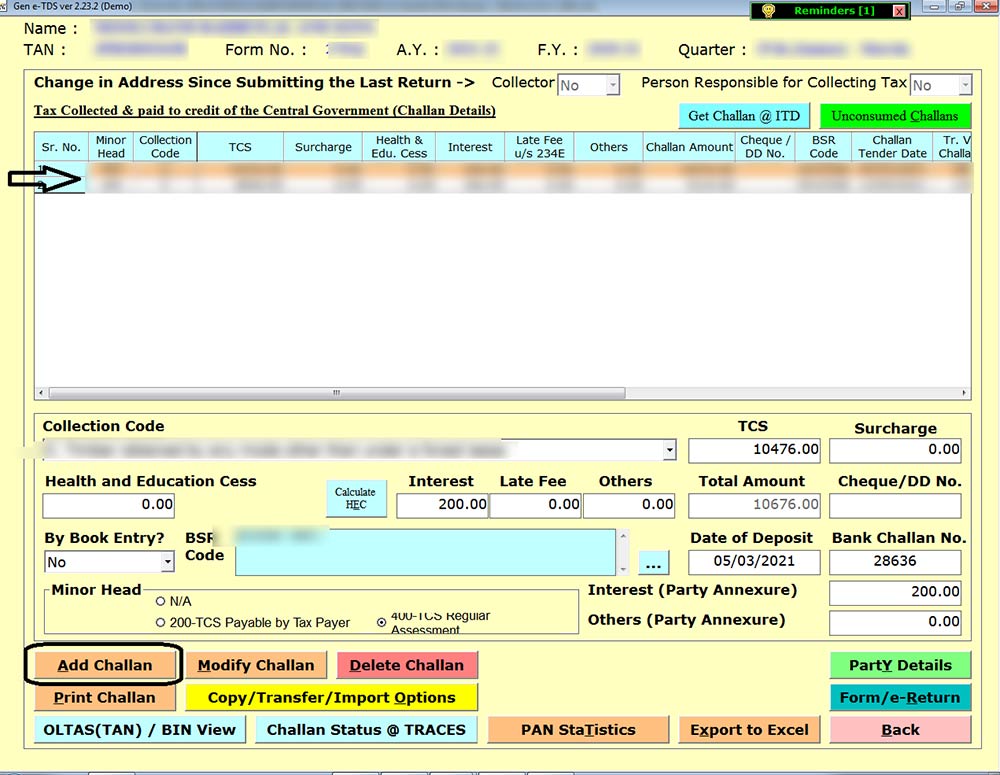
Step 6:- Add the Deductee details by double-clicking on the Challan.
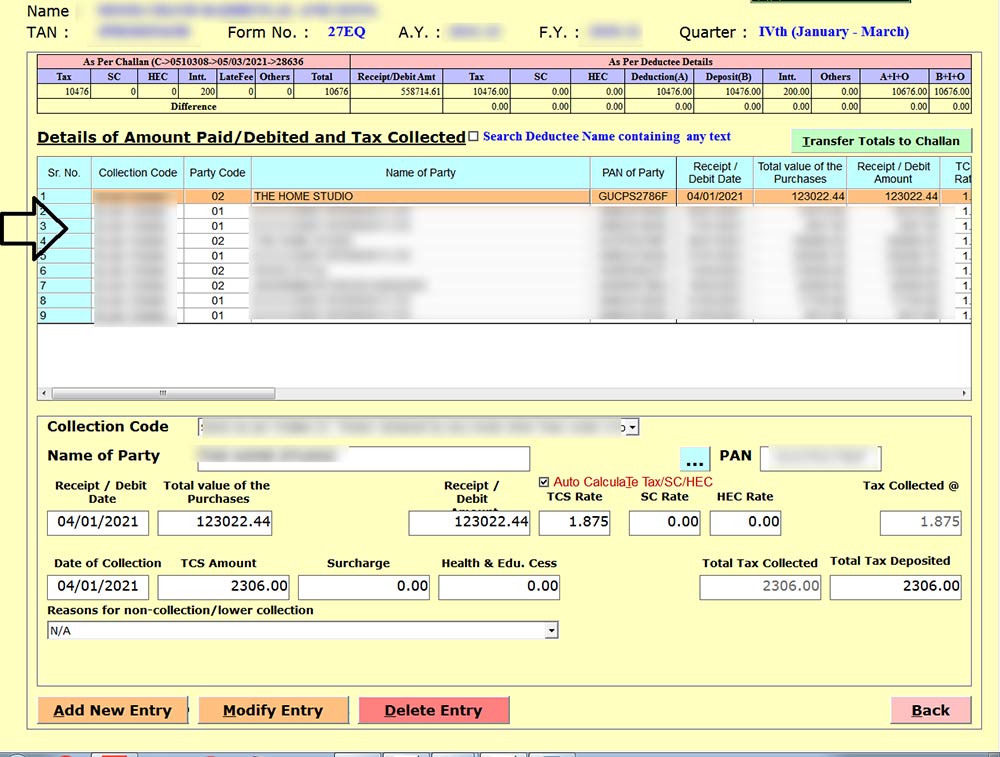
Step 7:- After that click on the Form/e-Return tab.
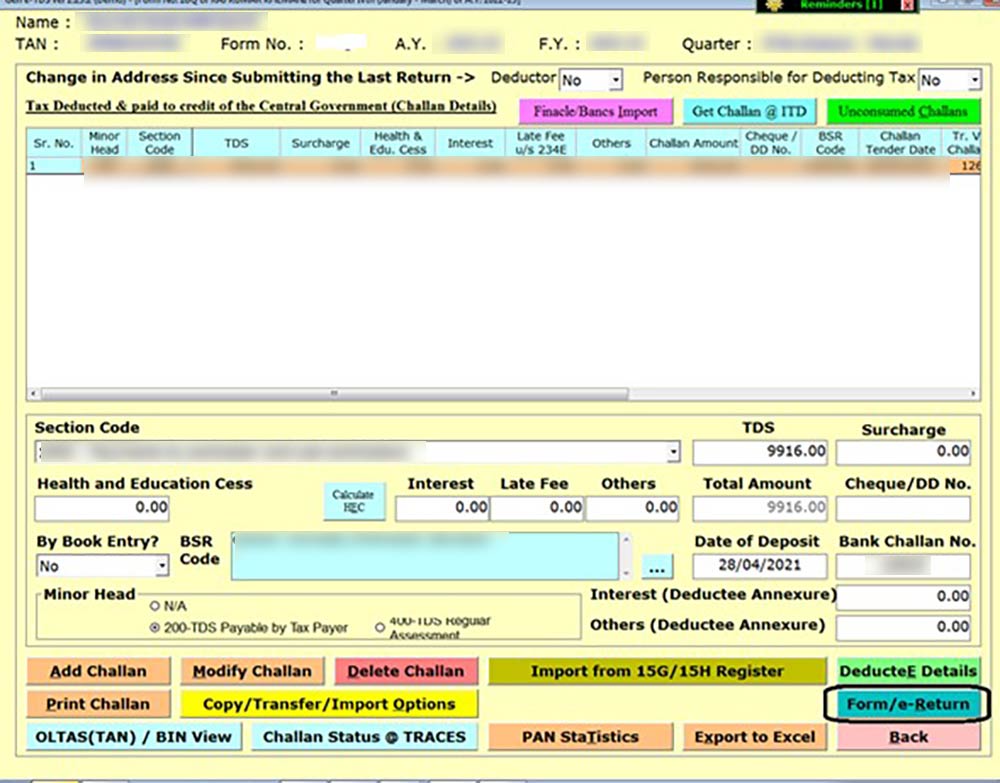
Step 8:- Click on the Download Challan Input File Tab to download the CSI File and then click on the Quick Invisible tab. After that window will appear showing the message CSI File downloaded successfully.
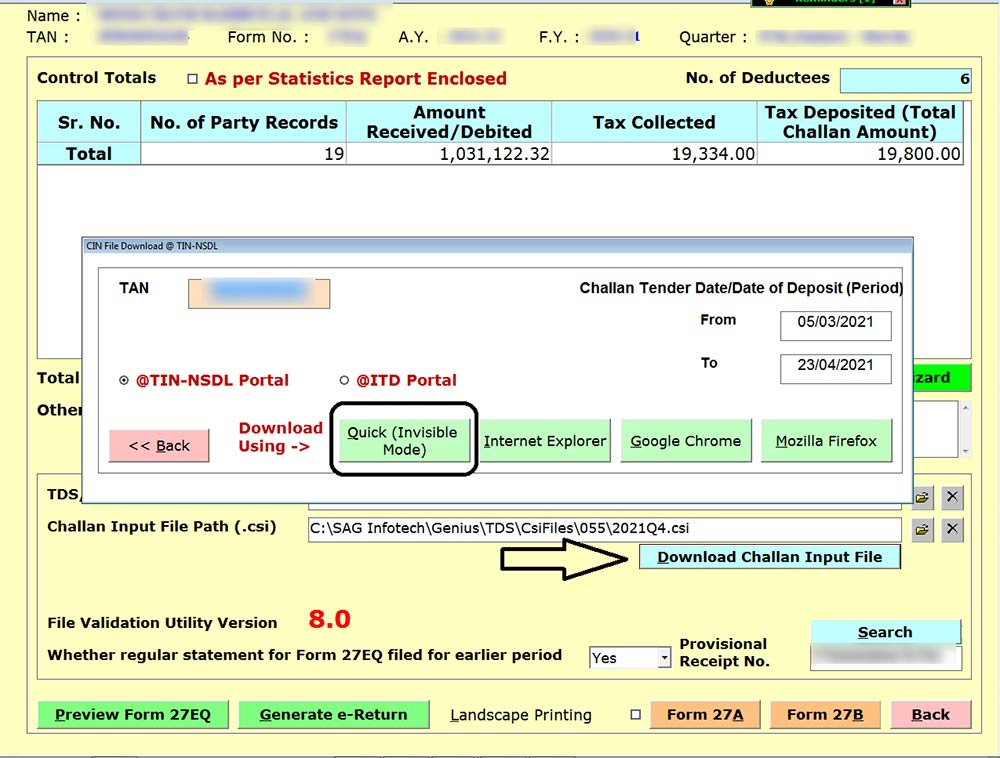
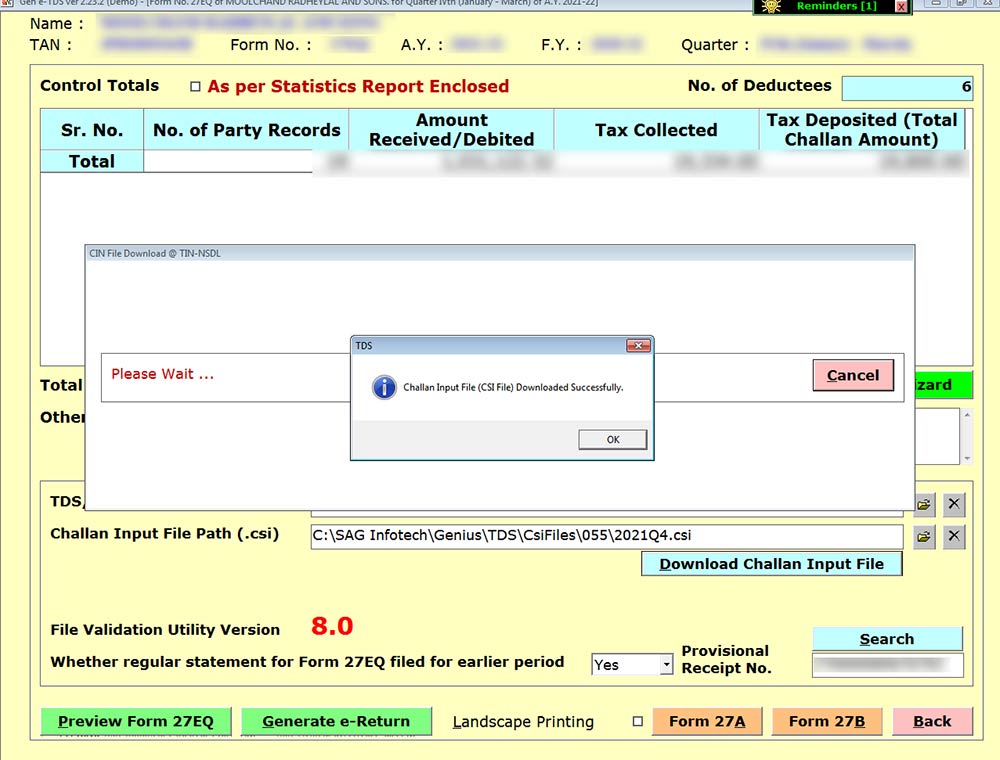
Step 9:- After downloading the CSI File click on Generate e-return. After the successful generation of the Valid File, the message will be displayed as shown in the step below.
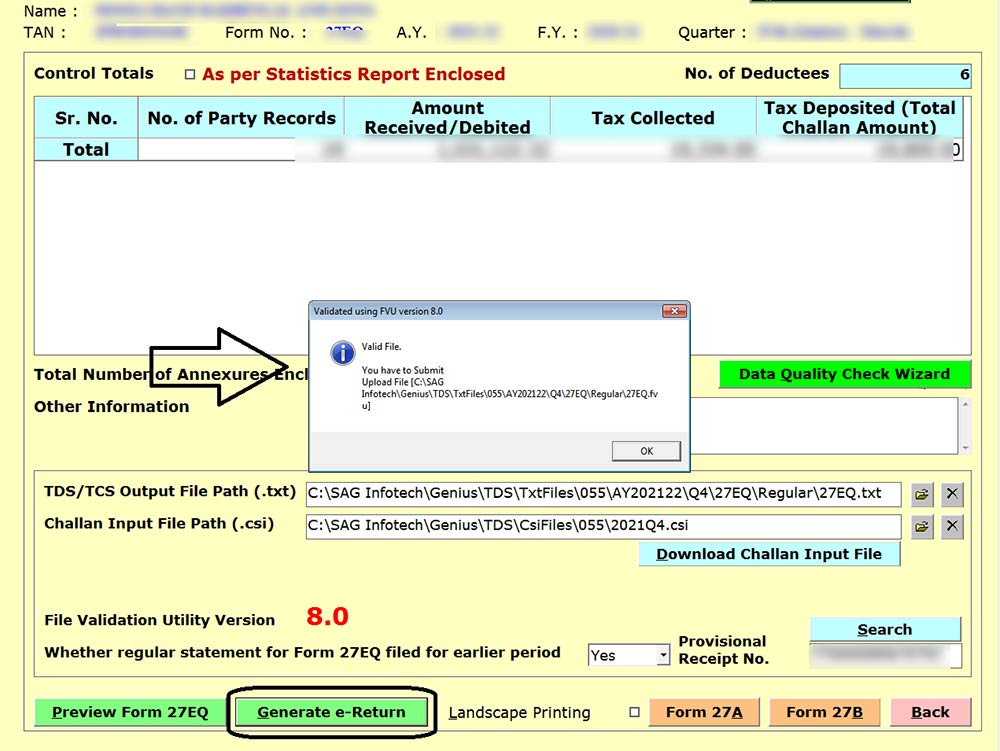
Step 10:- Click on the tab Quick Invisible to upload the Return.