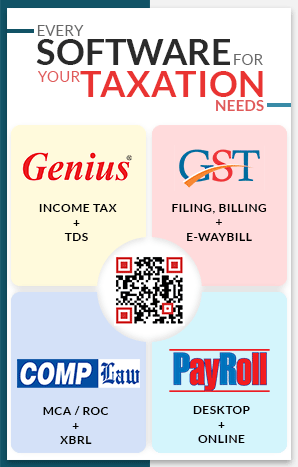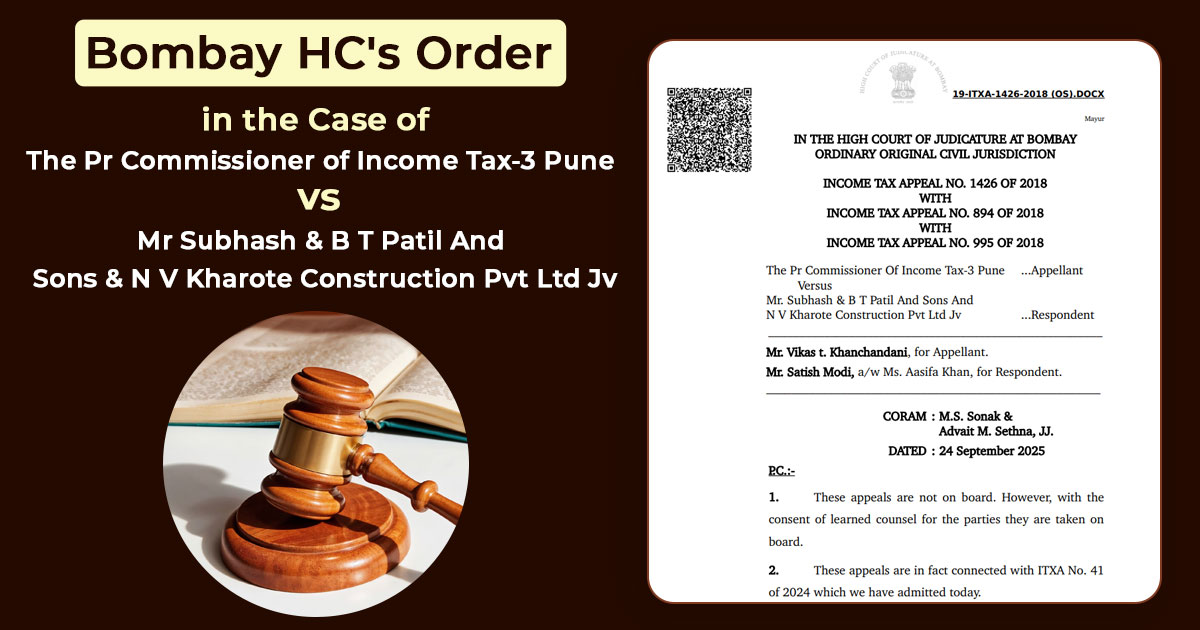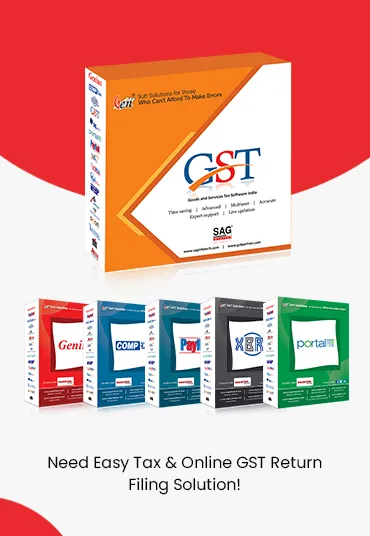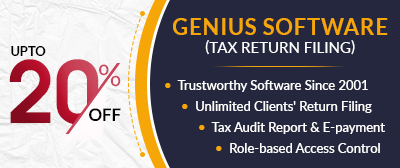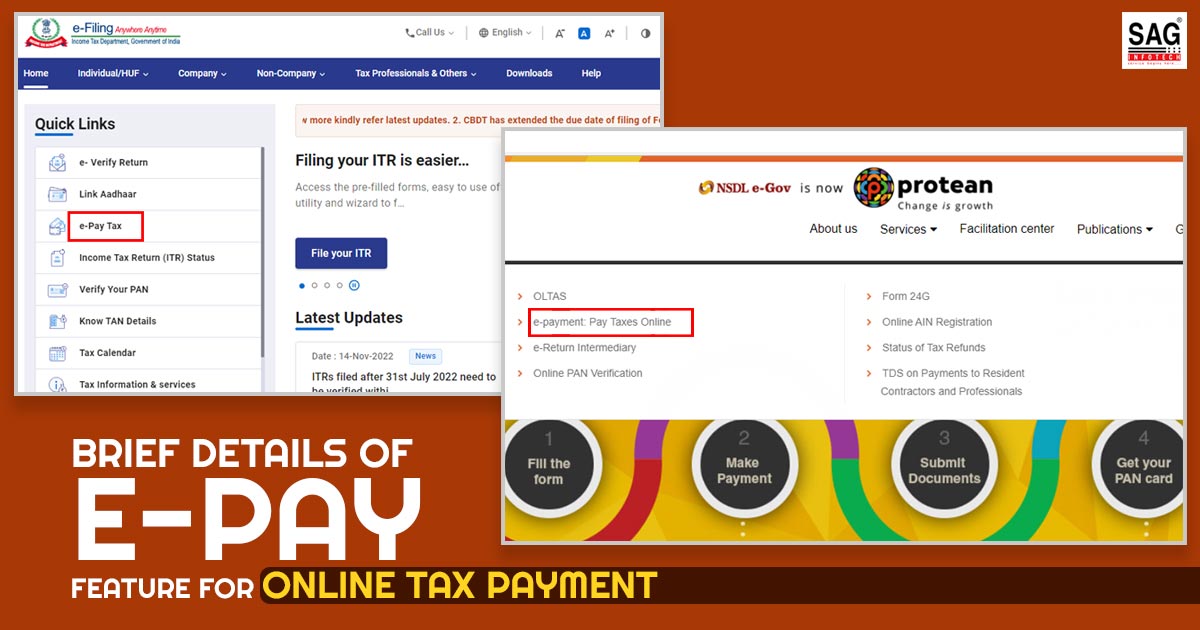
With the new technology upgradation, the income tax department would upgrade its systems and the assessee in the country could pay their tax online through their homes or offices. Through the start of the e-pay tax feature, the council would make the process easier.
The same utility would support the assessees to incur their payments via the internet through the use of the net-banking utilities. The assessees could incur the payment in 2 distinct ways. The first method is the regular way of posting via challan at banks, and the other is the e-payment of income tax.
Latest Update
- The official IT portal for filing income taxes provides a list of different banks where you can pay your taxes electronically. Read PDF
- South Indian Bank now offers over-the-counter and Net Banking options for e-pay tax services. Read PDF
- The City Union Bank now offers e-Pay Tax services with Over Counter and Net Banking options. UCO Bank, IDBI Bank, Jammu & Kashmir Bank, and Union Bank are now able to e-pay taxes at the e-Filing portal using the e-Pay Tax facility from Protean (previously NSDL). View more
e-Tax Online Payment Eligibility for Taxpayers
All the assessee who secures an online banking account with the authorized bank could pay their taxes excluding any physical appearance in the bank. However, the IT council would merely authorize some public and private sector banks to accept the e-payment of income taxes.
The State Bank of India, Axis Bank, ICICI Bank, Bank of Baroda, Bank of Maharashtra, and HDFC Bank would be counted among 20 banks that are being authorized to obtain the online e-payment of their taxes.
Steps to E-Payment Online Tax on the NSDL Portal
Step 1. To make your online tax e-payment, proceed to www.protean-tinpan.com.
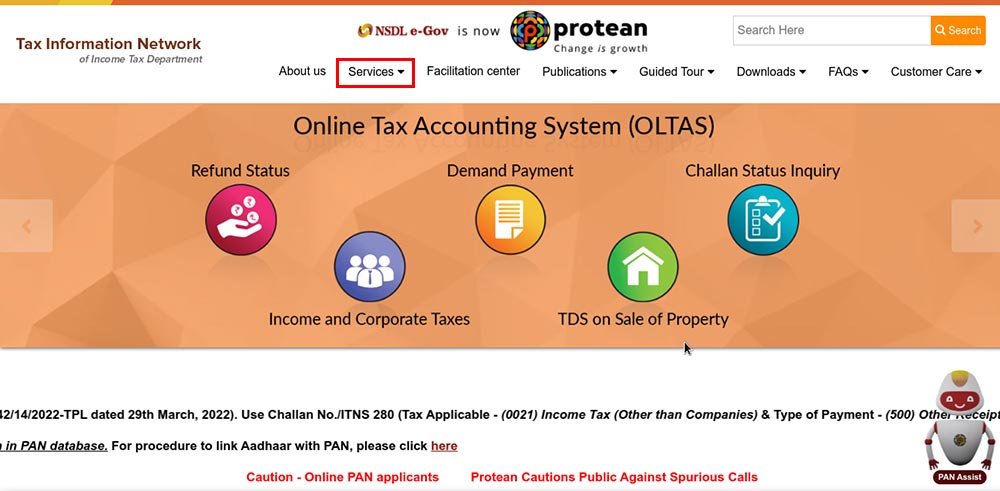
Step 2. Proceed to the ‘Services’ option and then tap on it. A drop-down menu would emerge, choose the ‘e-payment: pay tax online‘ option from it.
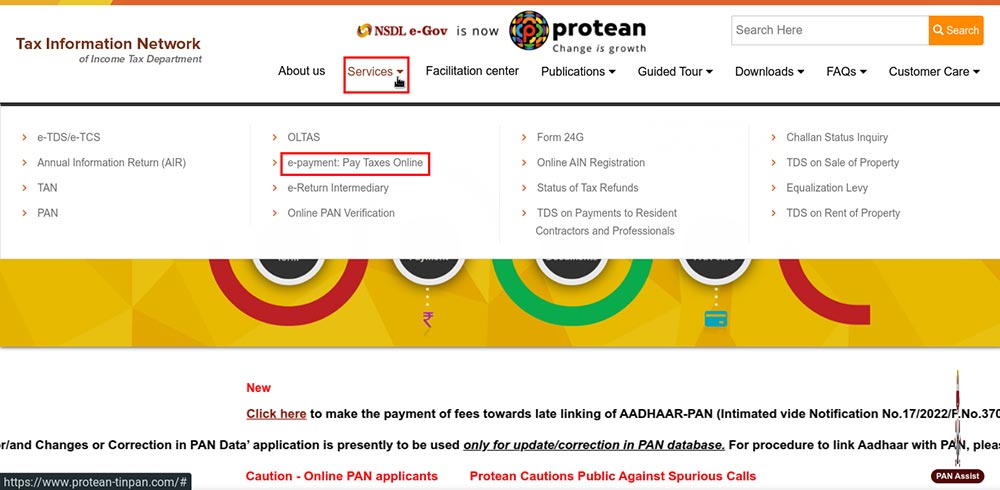
Step 3. Choose related challan i.e. ITNS 280, ITNS 281, ITNS 282, ITNS 283, ITNS 284, or Form 26 QB demand payment (merely for TDS on the property sale) under applicability.
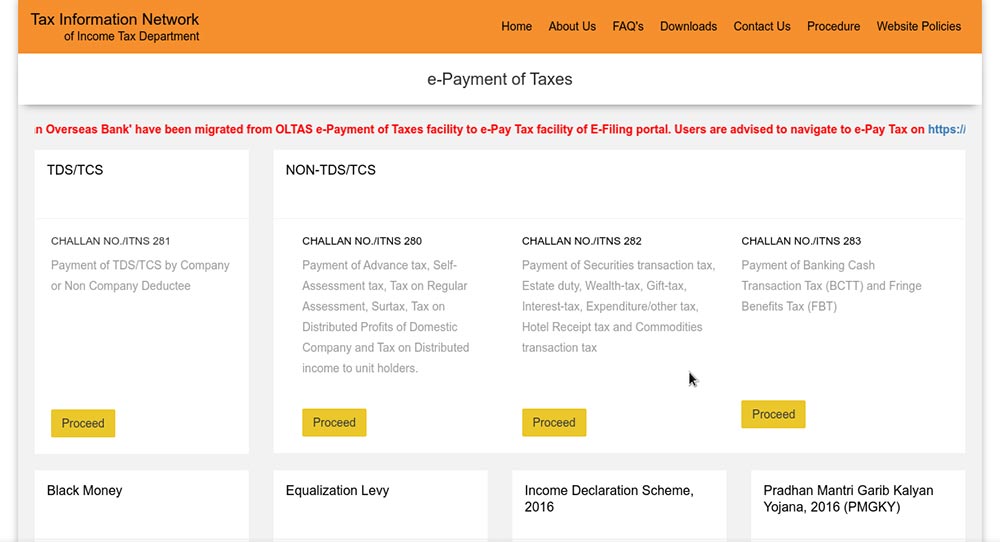
Step 4. Post choosing the precise challan option you shall redirect to the screen to proceed with the mentioned data: PAN for non-TDS payments, Name and address details of the taxpayer, Year of Assessment, Major head code, Minor head code, Type of payment and option to choose the bank.
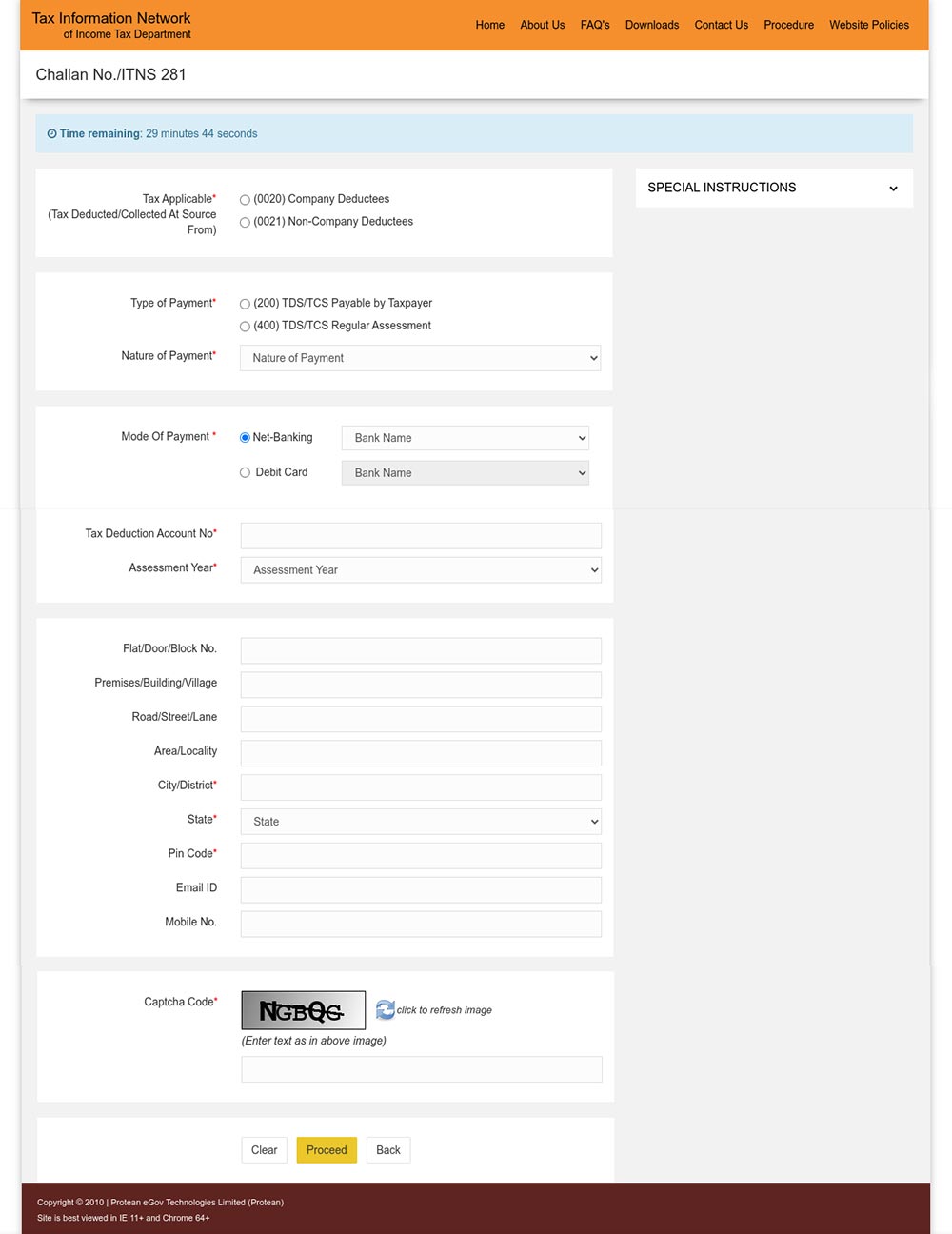
Step 5. Post-furnishing the needed data tap on the proceed button and all the entries you incur would be shown for you to validate.
Step 6. Validate the information that you have entered and then edit when you seek to revise any filled information.
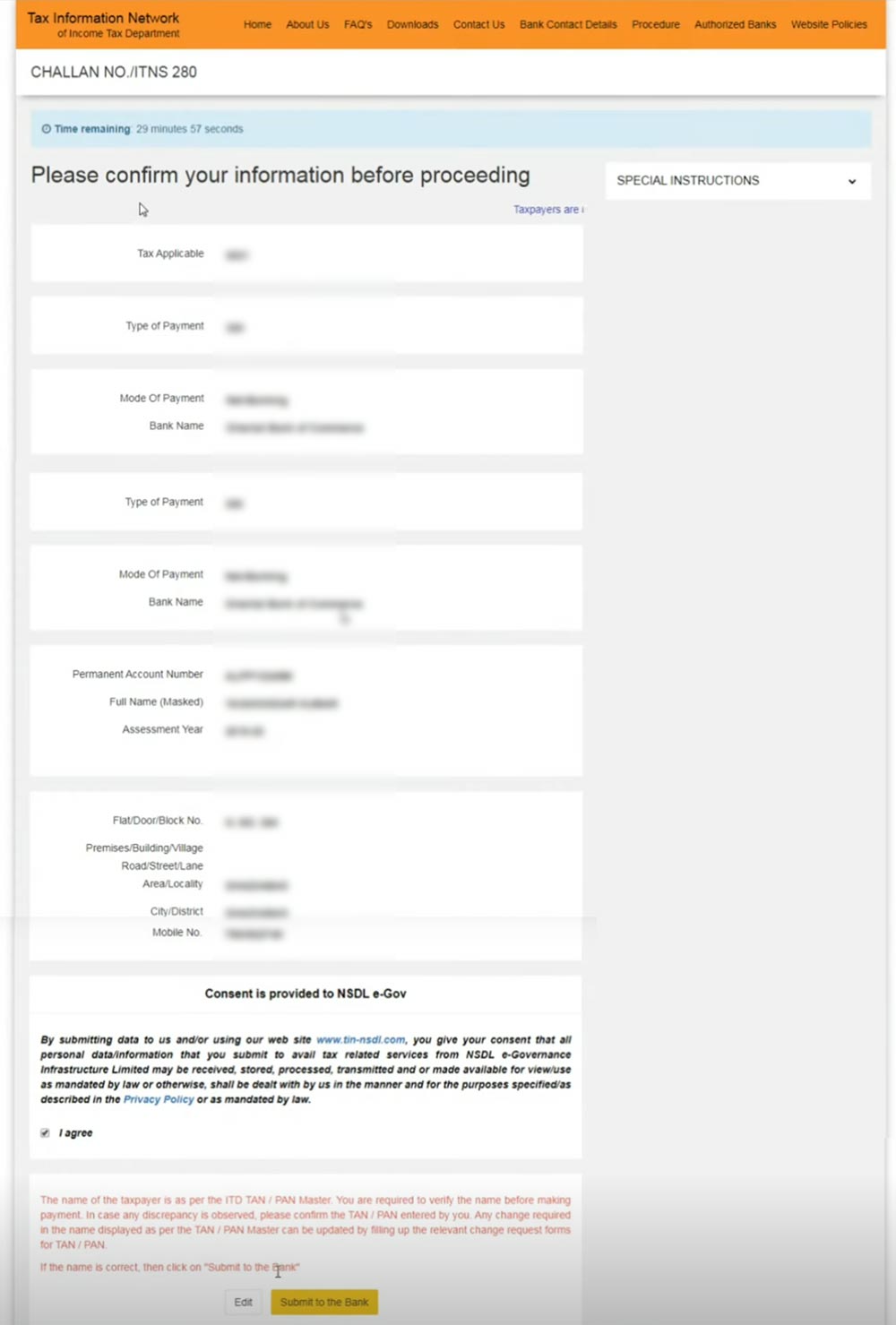
Read Also: Challan 280: Online & Offline Income Tax Payment for Self-Assessment
Step 7. Tap on the ‘submit’ button, which shall redirect you to the online banking page of the selected bank.
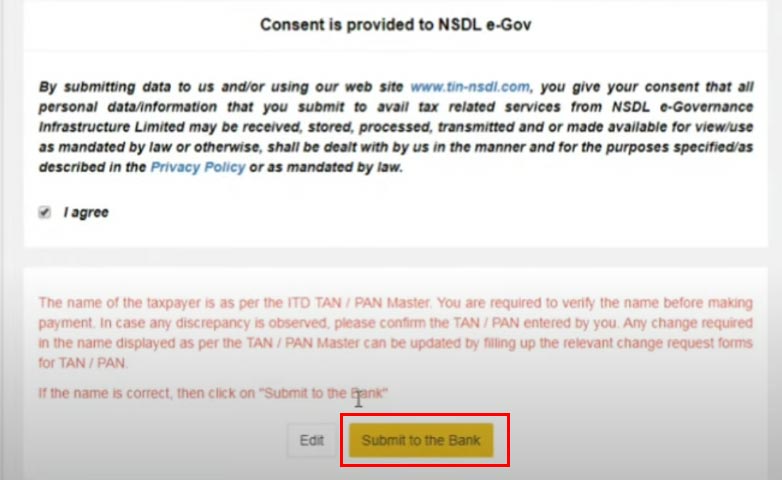
Step 8. You are required to fill in your login ID and password for online banking. Enter the tax amount you want to pay.
Step 9. After paying the tax payment, that amount would get deducted via your bank account and the bank website would be shown the confirmation receipt page for you to print.
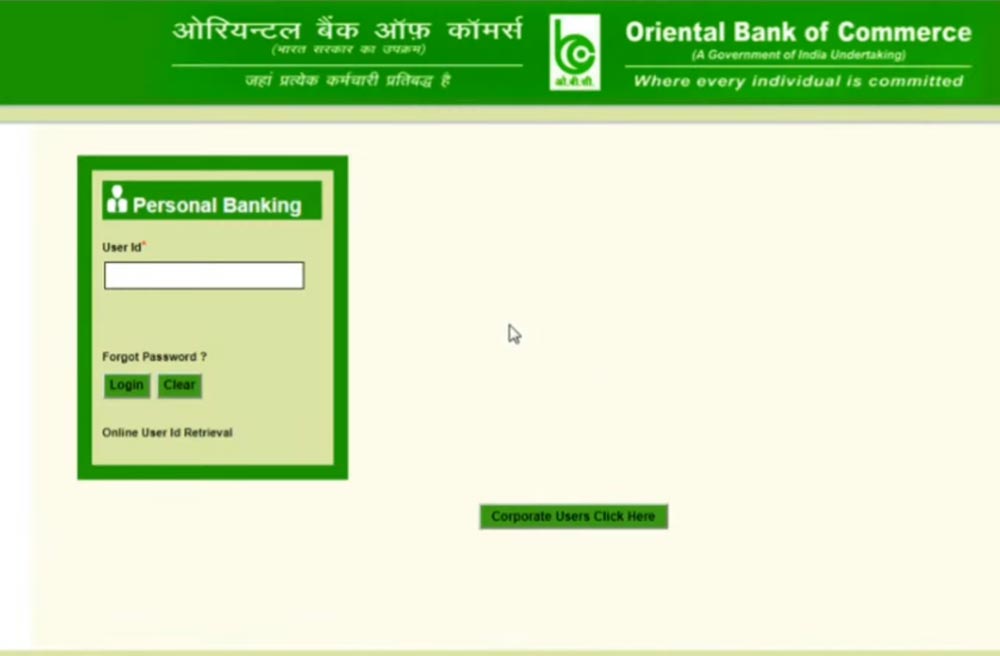
Step 10. Tap on the print option to obtain a hard copy of the statement or save the same on your desktop.
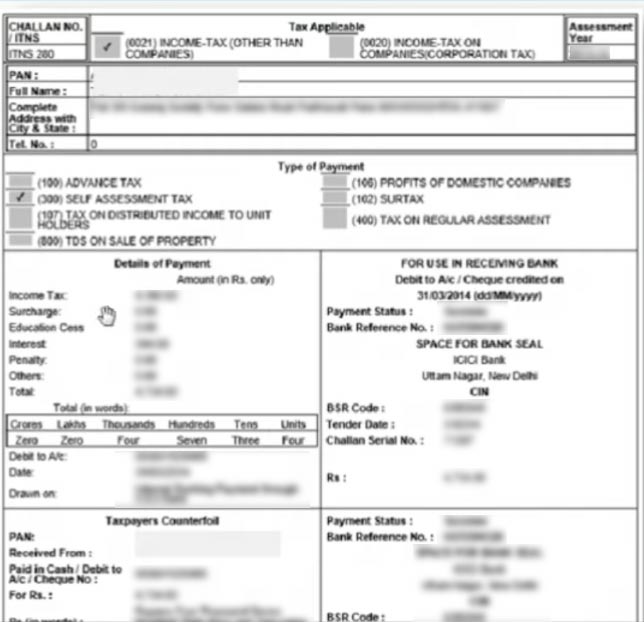
How to Use the e-Pay Tax Feature on the Income Tax Portal?
The income tax e-filing portal now allows taxpayers to pay their taxes electronically via using the e-Pay tax feature. The portal gives several options to do tax payments through debit/credit cards, net banking, UPI, etc. As part of its efforts to simplify the Income Tax Return (ITR) filing process, the Income Tax Department has taken many steps in the past few years.
Below is the complete process to pay advance tax via several modes using the e-Pay tax feature on the government income tax portal.
Step 1: First of all, open the particular URL https://www.incometax.gov.in/iec/foportal/ in the address bar of the browser and fill up login details.

Step 2: Now move the cursor on the e-file tab in the header menu and select the 3rd ‘e-pay tax’ option then click on the ‘New payment’ button.

Step 3: After then click on the link ‘Proceed’
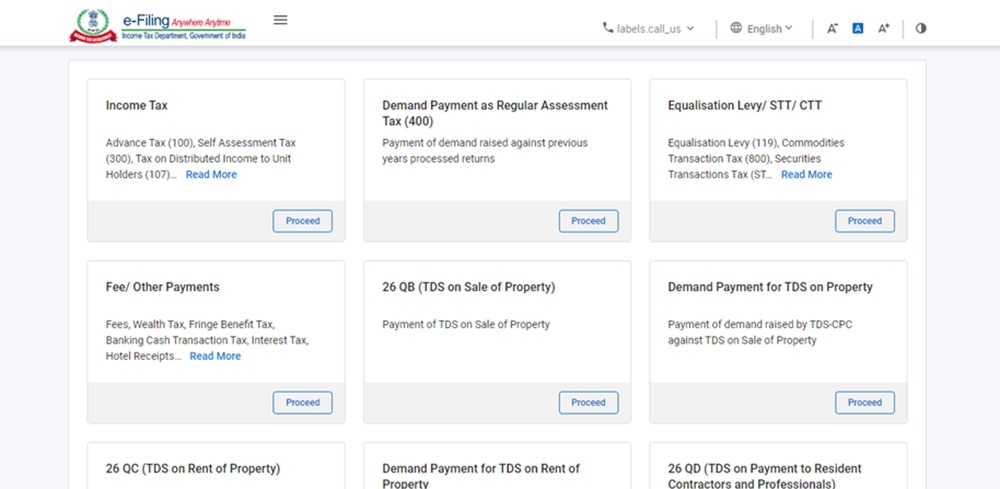
Step 4: Now Proceed, select the particular Assessment Year and choose the type of payment you have made. Then click on continue.
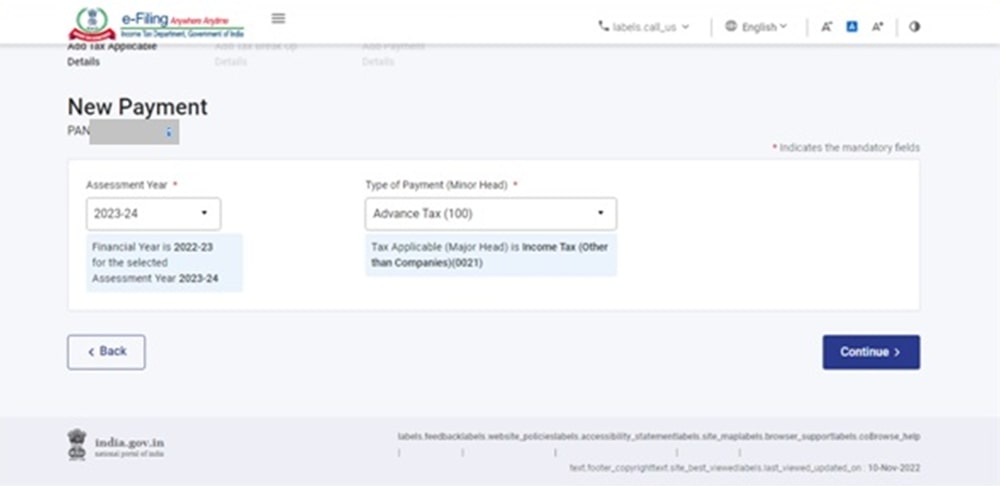
Step 5: Now ‘Add Tax Break Up Details’ such as cess, interest, penalty, etc and then click continue.
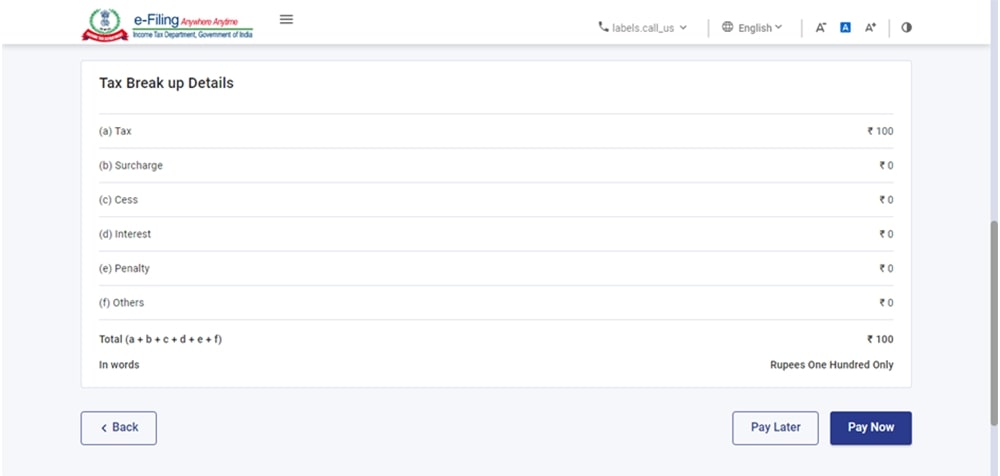
Step 6: Now click on continue then five payment modes will be shown on your window screen such as debit cards, RTGS/ NEFT, pay-at-bank counters, net banking, and payment gateways that suit you.
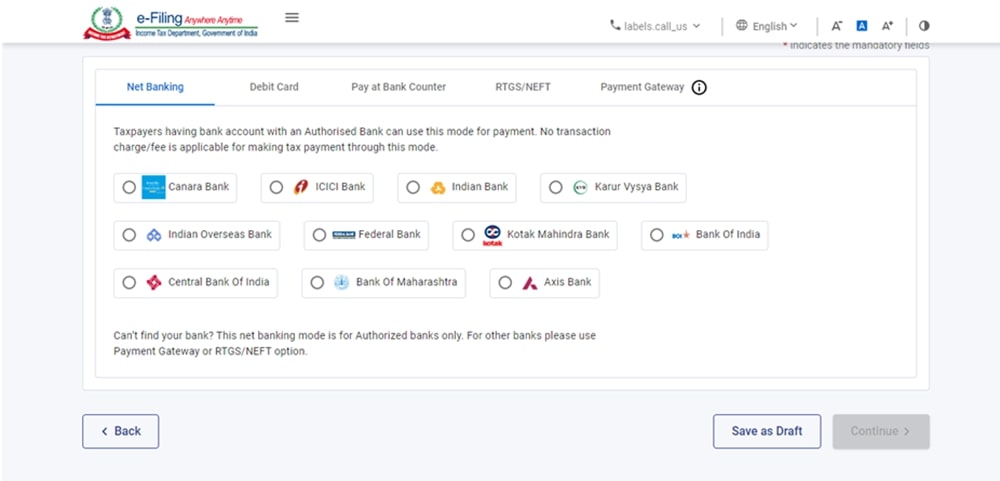
Option 1: E-Payment via Net Banking
Step 1: Select one authorised bank option to pay taxes via net banking and click continue.
Step 2: After selecting the bank option, you can preview your tax details and then click on Pay Now.
Step 3: Next, the terms and conditions popup window will open and you must be required to accept and click on the ‘submit to the bank’ option.
Step 4: After you will be redirected to the website of the selected bank where you have selected before.
Step 5: Finally submit the payment process with login details. If the payment is successful then you can download the challan receipt.
Option 2 – E-Payment Via Debit Card
Step 1: If you want to make a tax payment with a debit card. Select the debit card option and choose the bank name from the option then click continue and verify the payment.
Step 2: In the next step, you will be presented with a pop-up window describing the terms and conditions that you must accept and submit payment to the bank.
Step 3: The challan receipt can be downloaded after the payment has been successful.
Option 3 – E-Payment Via Pay at the Bank Counter
Step 1: If you want to make a payment via cheques, cash, and demand draft option, then select the Pay at bank counter option with the authorized bank and click continue.
Step 2: After clicking on Continue or Pay Now, you can preview your tax details to make a payment and click to download the challan form.
Step 3: Within 15 days after completing the Challan Form, prepare the signed copy and present it to the authorised bank’s branch.
Option 4 – E-Payment Via NEFT/RTGS
Step 1: If you want to make a tax payment offline then select the RTGS/NEFT option and click continue.
Note: The bank charges will be applicable as per the terms and conditions.
Step 2: After clicking on the continue button, the portal will show payment details to verify and click continue.
Step 3: You must submit a signed challan to the bank within 15 days for payment.
Option 5 – E-Payment Via Payment Gateway
Step 1: For remitting taxes, you can choose any bank’s gateway. Net banking, debit/credit cards and UPI are all options for payment. Choose your suitable payment gateway and continue.
Step 2: After clicking on ‘Pay now’ or ‘continue’, the taxpayer can see the details and then click ‘submit to bank’.
Step 3: After accepting the terms and conditions, you are directed to the bank’s payment gateway. Remit the taxes using the appropriate payment method.
Step 4: Finally after a successful tax payment, the taxpayer can download the challan receipt.
Steps to Create a Challan Pre-login Mode
Step 1: Open the e-filing portal https://www.incometax.gov.in/iec/foportal/ in the address bar of the browser and click e-pay tax on the dashboard.
Step 2: After clicking on e-pay tax, fill in PAN/TAN details and mobile number for OTP verification and click continue.
Step 3: Now enter the six-digit OTP and click continue.
Step 4: After the OTP verification, the client is able to select the related categories for tax payment.
Major Errors to Avoid When Making Online Income Tax Payments
Filing Income tax returns and assuring well-timed income tax payments are crucial liabilities for every assessee. Preventing unusual mistakes ensures a problem-free tax reveal and ensures that you are compliant with Indian tax norms.
This blog discusses the errors to prevent when making your income tax payment.
1. Wrong PAN Card Details
Entering the incorrect Permanent Account Number (PAN) can be directed to the allocation of the tax charge which can not be repeated for your account. Confirm that the entered PAN suits the one linked to your income tax profile.
2. Selecting the Incorrect Assessment Year(AY)
The common mistake is to choose the wrong evaluation 12 months at the time of making the charge. The evaluation year is directed to the year following the economic year in which the profits are revised into earned.
For instance, the earnings made in FY2023-24 are related to the AY2024-25. Double-test the same element before proceeding to keep away from incorrect payments.
3. Not Saving the Challan Receipt
A few people after making a profits tax charge some people forget to download and shop the challan receipt. The same file is crucial for the report preserving and serves as proof of price. It is similarly needed at the time of the tax filing to input the information.
4. Overlooking Advance Tax Obligations
The individuals with substantial non-income income forget the surged tax necessities. Overlooking such quarterly bills affects hobby results under sections 234B and 234C. Plan your coins float to ensure the timely enhancement of tax bills.
5. Use Un-verified Structure of Payment Platforms
Assure that you make the bills via the authentic income tax payment portal or legal banks. Through the use of the unverified structures can draw failed transactions or fraud dangers.
6. Choosing the Inaccurate Tax Type
The assessees do not understand about the self-assessment tax, develop the tax or normal assessment tax. Comprehending the cause for your fee and choosing the appropriate sort is important to prevent the errors that complicate your compliance reputation.
7. Delayed Tax Payments
Procrastination is directed to the neglected closing dates, which results in late charges, hobby costs, or penalties. Plan your bills before and set reminders for the crucial dates to keep away from unwanted expenses.
8. Mismatch B/W the Tax Paid and Declared
A mismatch between the tax shown on your earnings tax returns and the amount filed could trigger notices from the tax department. Verify the quantity of the fee before filing it.