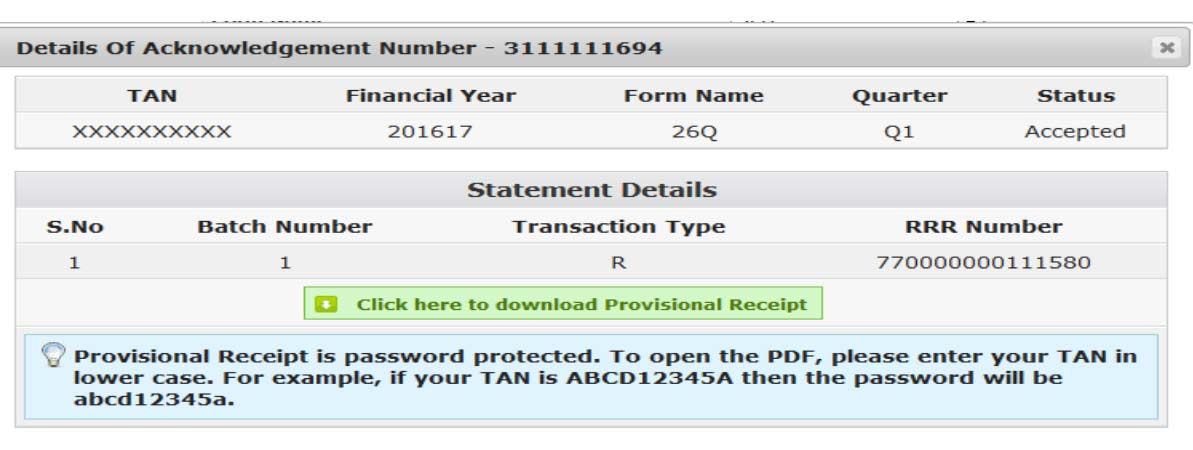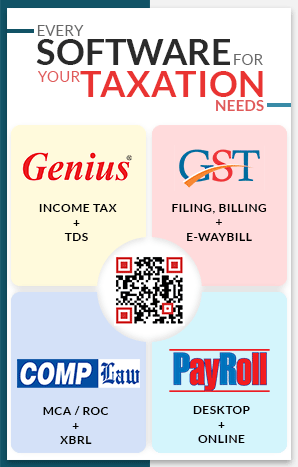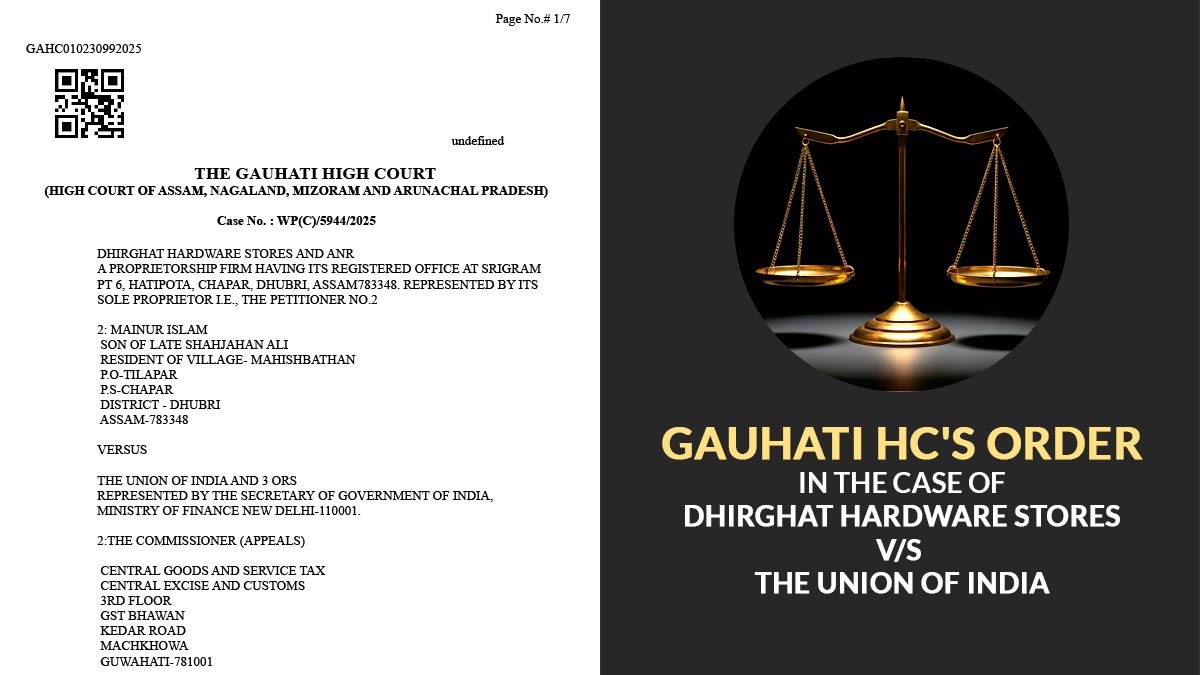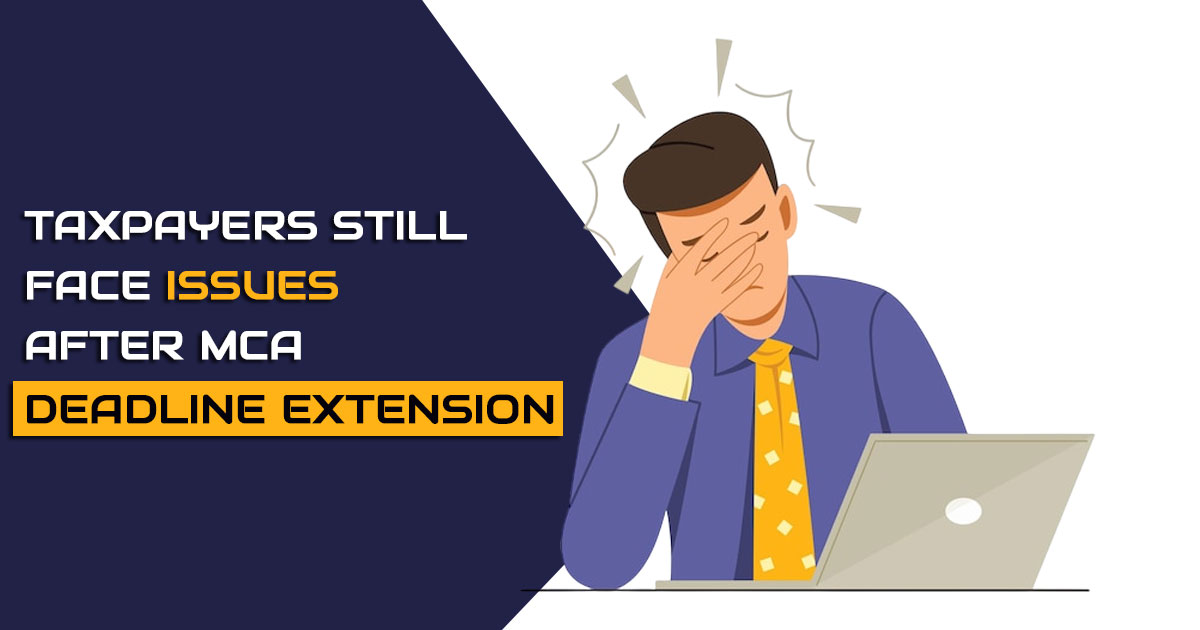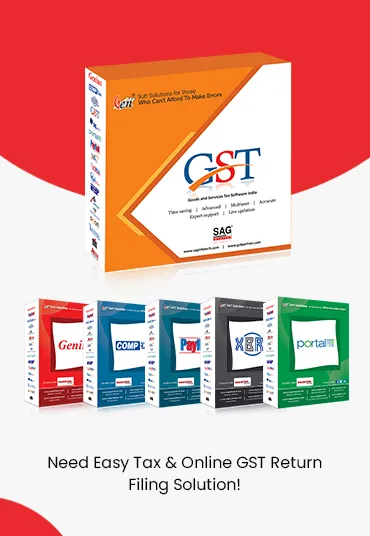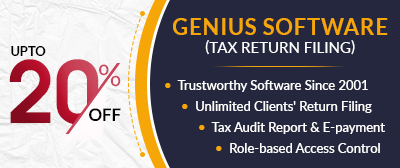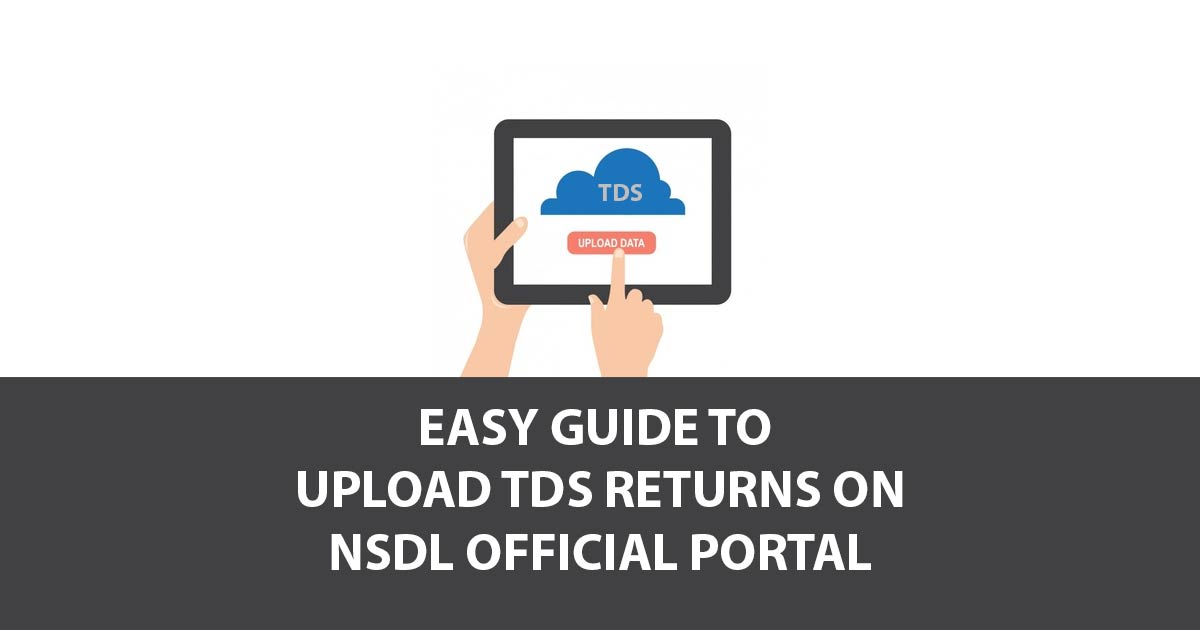
The tax deduction at source is a major compliance rule performed by taxpayers in India. Here we will go through all the procedures to upload a TDS return online. There are all the conditions mentioned where the taxpayers have to upload TDS return on the income tax site as well as on the National Securities Depository Limited.
Let us find the overall details about the TDS return uploading with EVC and view the uploaded TDS return online:
Conditions for Uploading TDS Statement on the NSDL Portal
- The user must have a valid TAN and must be registered in E-Filing, to upload TDS.
- Using RPU (Return Preparation Utility), the statement should be prepared and must be validated using the FVU (File Validation Utility). The utilities can be downloaded from the TIN-NSDL website ( https://nsdl.co.in/ ).
- Pre-validate the Principal Contact’s “Bank Account/Demat Account details” or link the Principal Contact’s PAN with their Aadhaar. (To upload using EVC)
Step-by-Step Process to Upload TDS Return Statement Online
Step 1: Click on “Login Here”, from E-Filing Homepage.
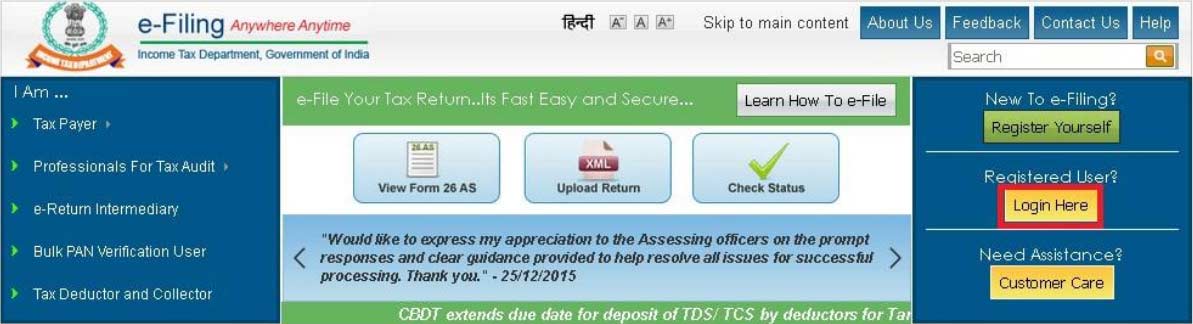
Step 2: Enter User ID (TAN), Password and Captcha and then click Login.
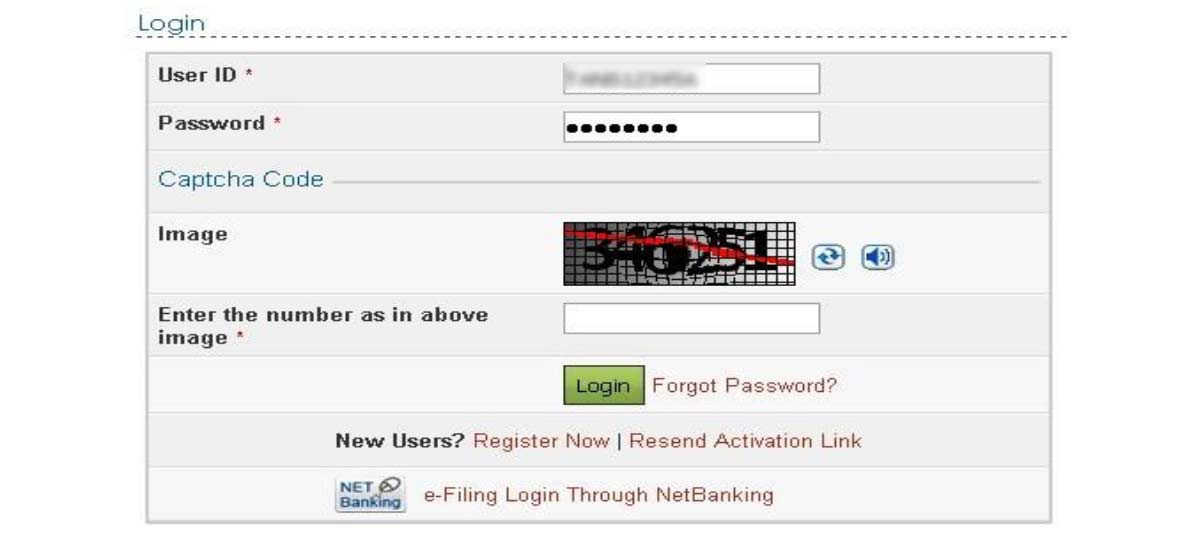
Step 3: After login, to go TDS->upload TDS.
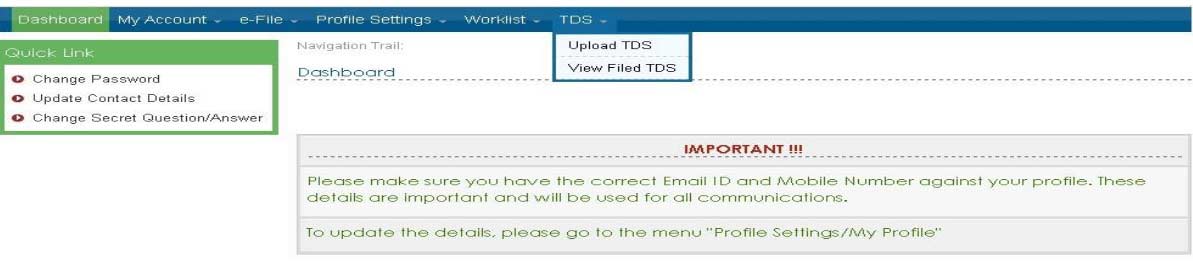
Step 4: In the form given, select the proper statement details from the drop-down boxes for:
- FVU Version
- FY
- Forn Name
- Quarter
- Upload Type
Note that-
- From FY 2010-2011, TDS can be uploaded.
- In the E-Filing portal, only Regular Statements can be uploaded.
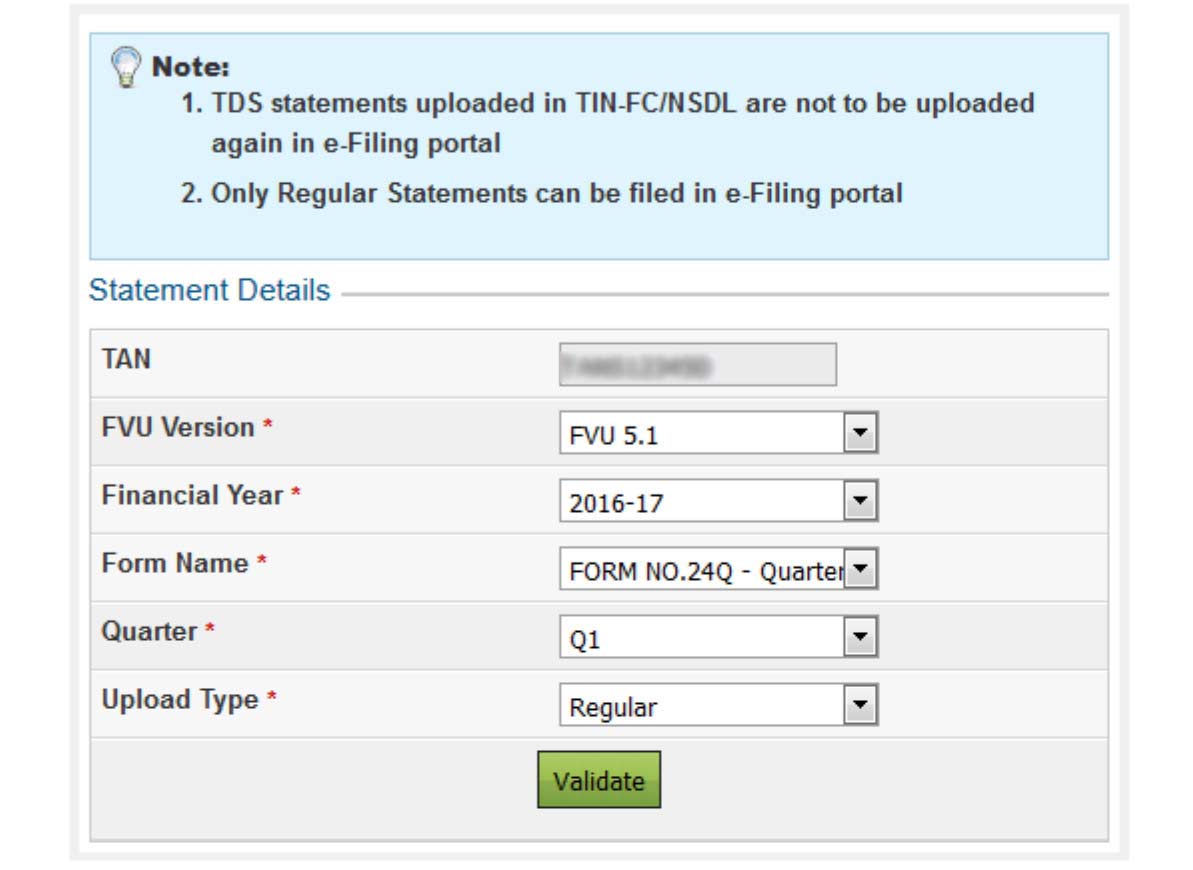
Step 5: To Validate Statement details, Click Validate.

Step 6: “Upload TDS ZIP file”: Upload the TDS/TCS statement (Prepared using the utility downloaded from the tin-NSDL Website)
Step 7: “Attach the Signature file”: Upload the signature file that was generated using DSC Management Utility for uploading the TDS ZIP file.
Recommended: Free Download Trial Version of Gen TDS Return Filing Software
Step 8: Click on the “Upload” button.
The success message will be displayed on the screen after the TDS is uploaded. To the registered email id, a confirmation mail is sent.
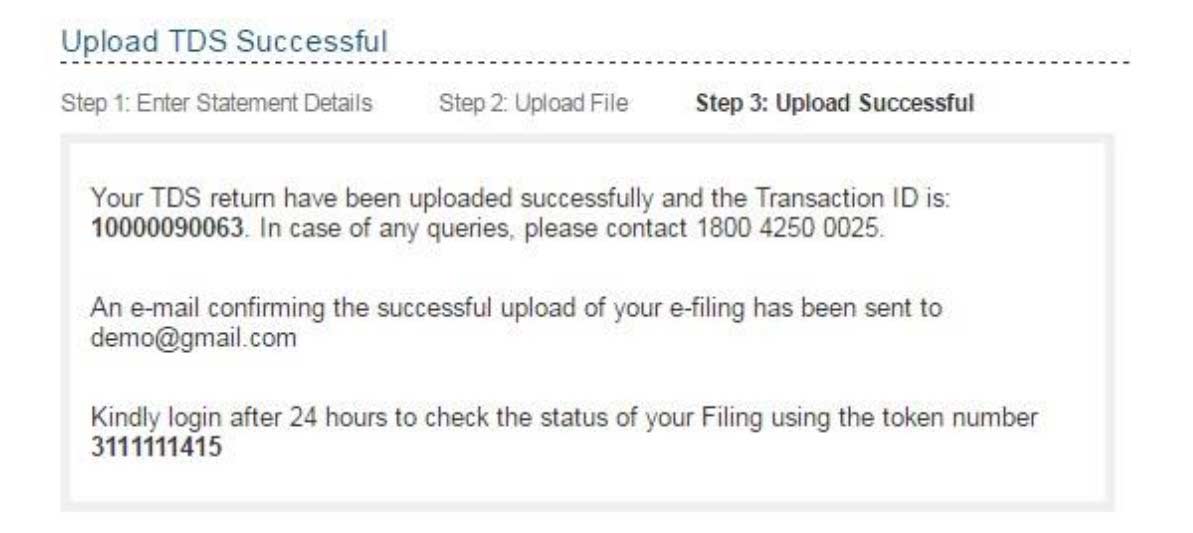
Using EVC upload the TDS Return Statement Online
The following screen will appear if DSC is not generated.
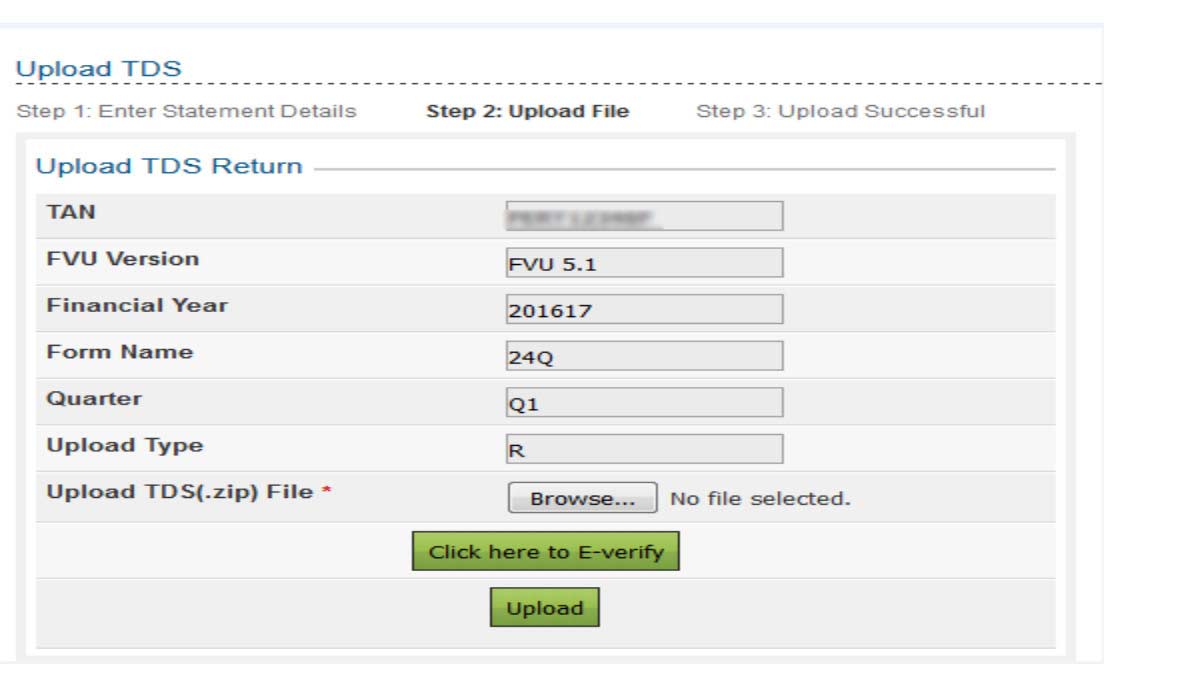
Click on the “Click here to E-Verify” button to e-verify TDS. Below are the three options which are given to the taxpayers to e-verify:
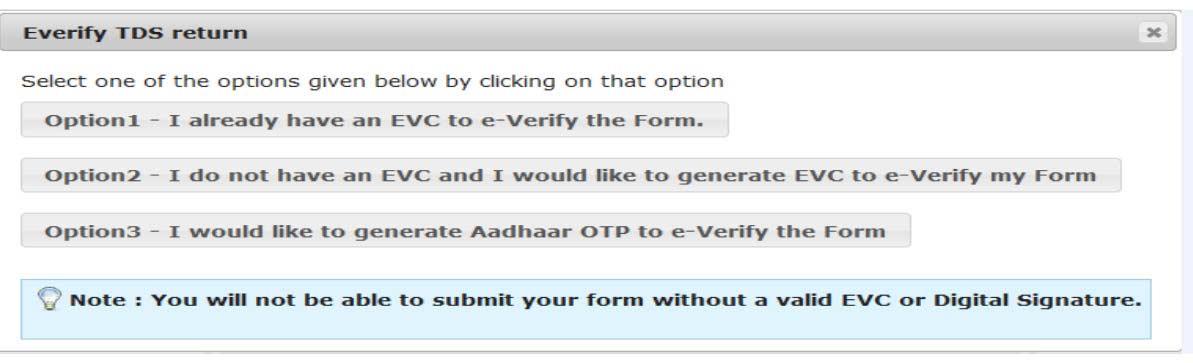
The following screen will appear if the user selects “Option 1- I already have an EVC to e-verify the Form”.

Enter the EVC and click “Submit”
The following screen will appear if the user selects “Option 2- I do not have an EVC and I would like to generate an EVC to e-verify my Form”.
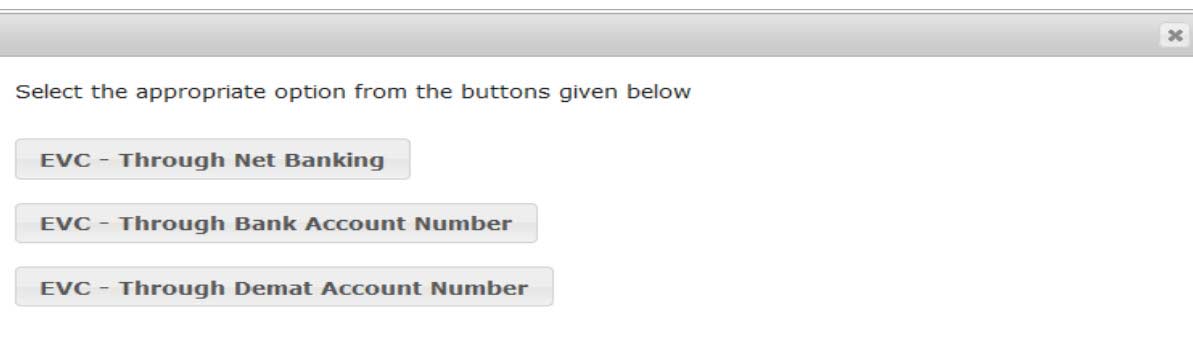
EVC can be generated by choosing the proper option from the screen as shown above.
EVC via Net Banking
To generate EVC via Netbanking, follow the steps properly mentioned below.
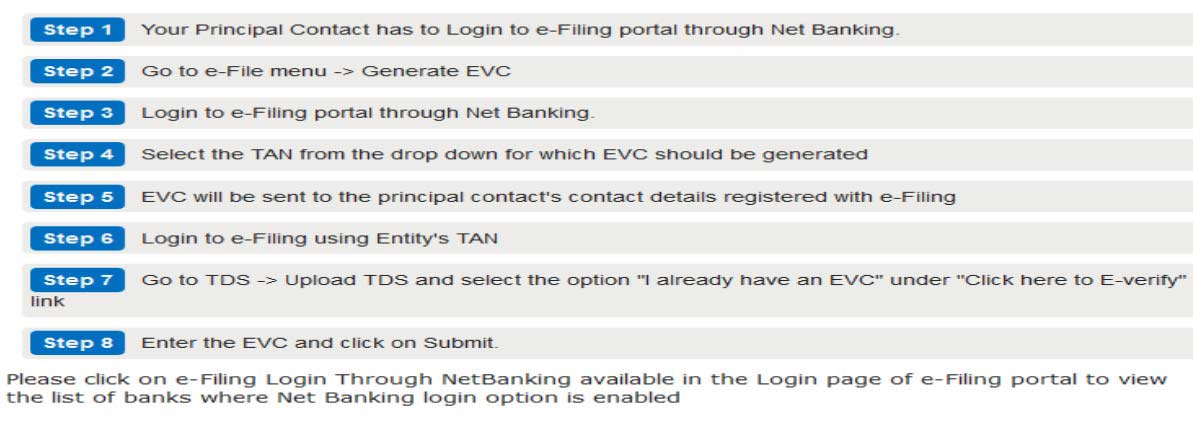
EVC via Bank Account Number
Condition: The Bank Account Details of the Principal Contact have to be pre-validated to generate EVC via the Bank Account Number.
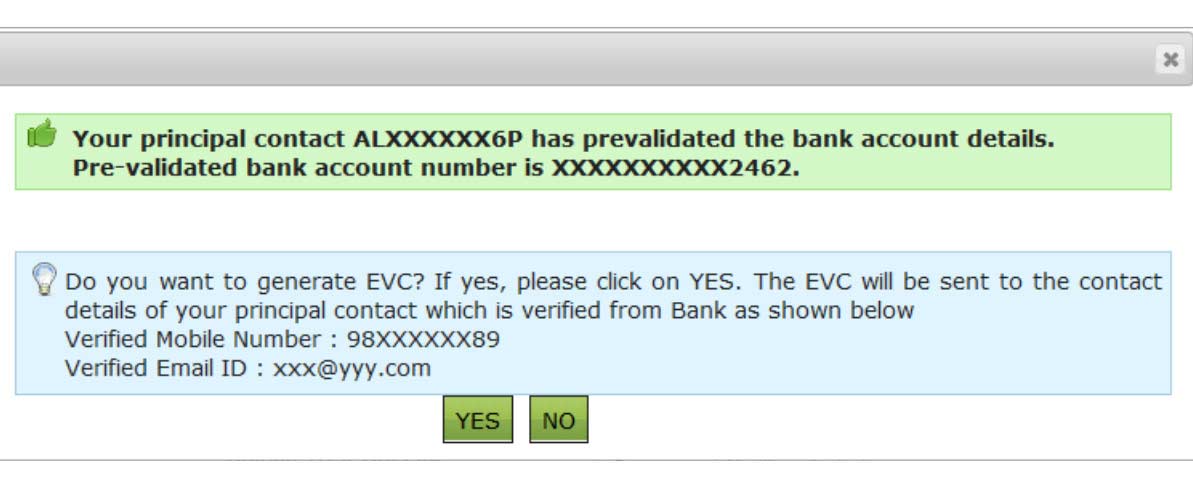
To generate EVC, click on “YES” and the generated EVC will be sent to the principal contact’s Verified email ID and mobile number.
The following screen appears if the Principal Contact has not pre-validated the Bank Account Number.
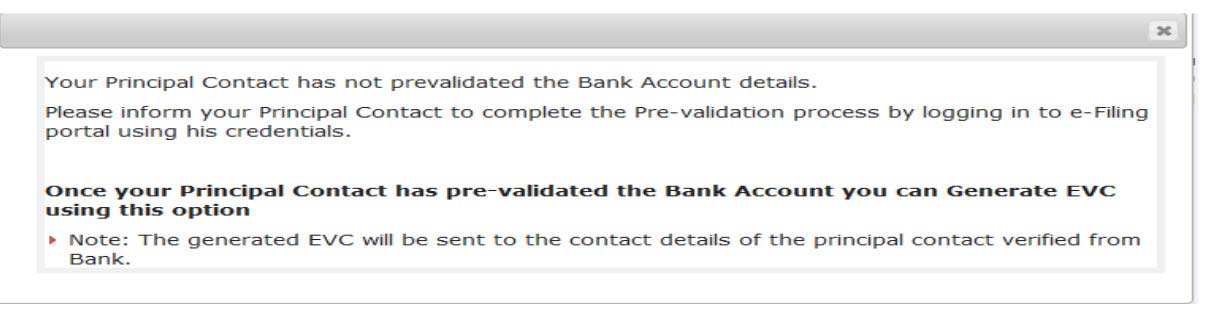
EVC via Demat Account Number
Condition: the Demat Account Details of the principal contact have to be pre-validated to generate EVC via Demat Account Number.
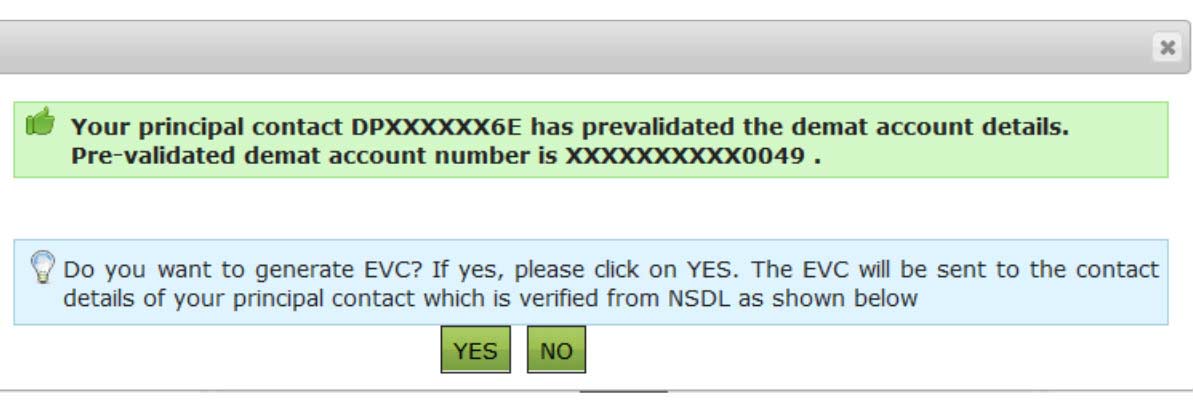
To generate EVC, click on “YES” and the generated EVC will be sent to the principal contact’s Verified email ID and mobile number.
The following screen appears if the pre-validation is not done.
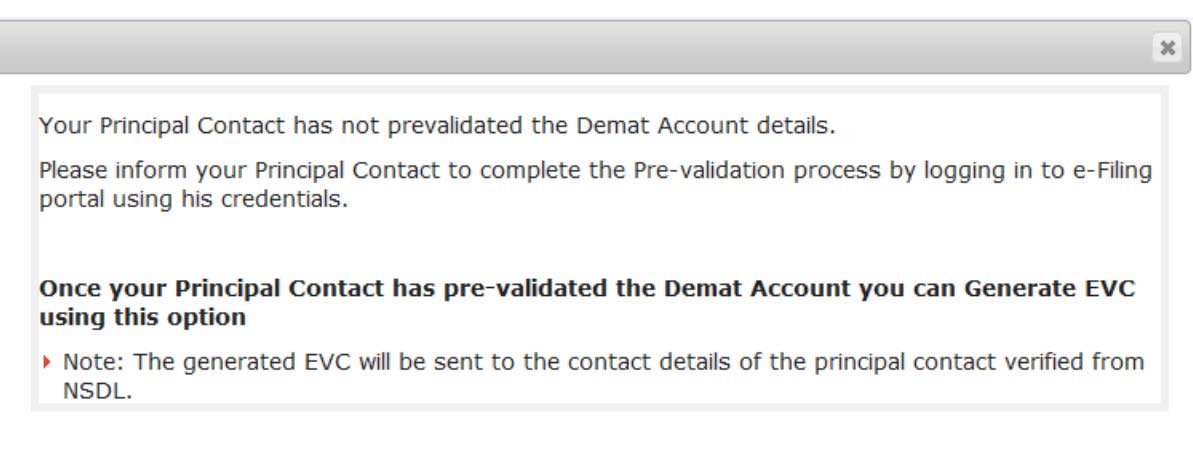
The following is the condition if the user selects “Option 3- I would like to generate Aadhaar OTP to e-verify the Form”.
Condition: The principal contact has to complete the Aadhaar-PAN linking process. The generated Aadhaar OTP is sent to the Mobile Number of the principal contact.
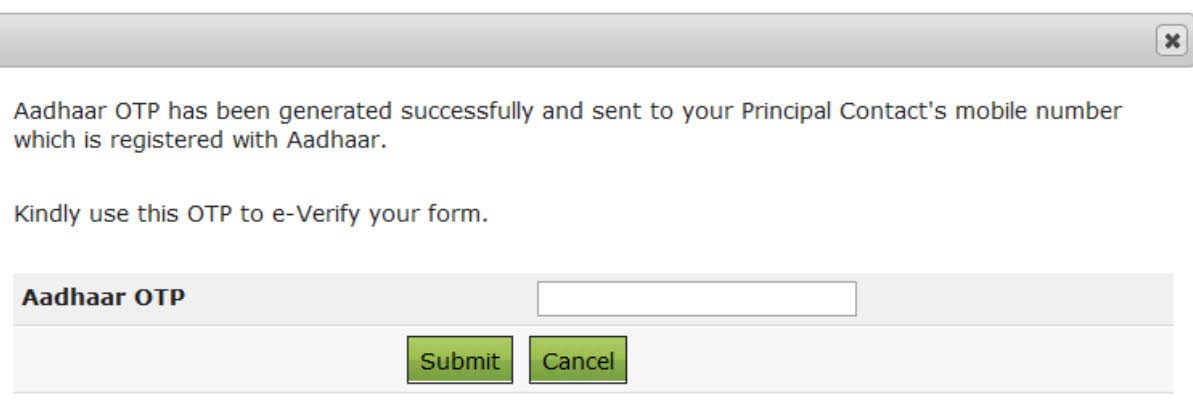
Click on the “Submit” button, after entering Aadhaar OTP. The following “Message” appears if the principal contact’s Aadhaar is not linked with the PAN.
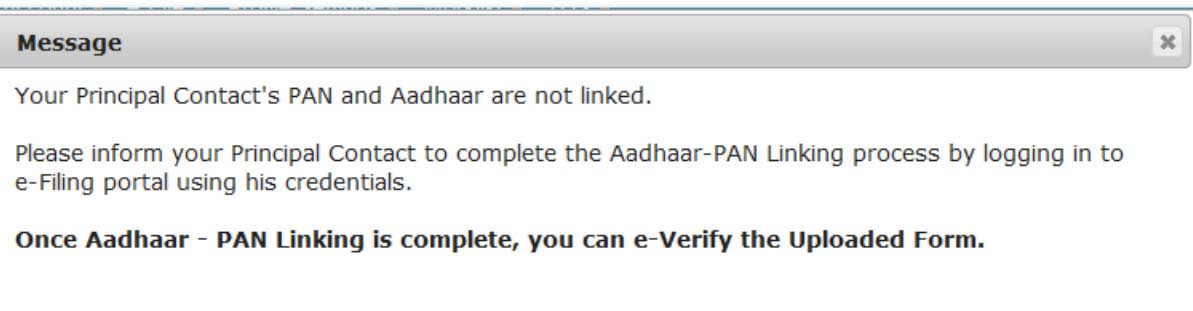
How to View Uploaded TDS Return Statement Online
Given below are the steps to view the Filed TDS statement:
Step 1: Log in to E-Filing, go to TDS-> view FIled TDS.
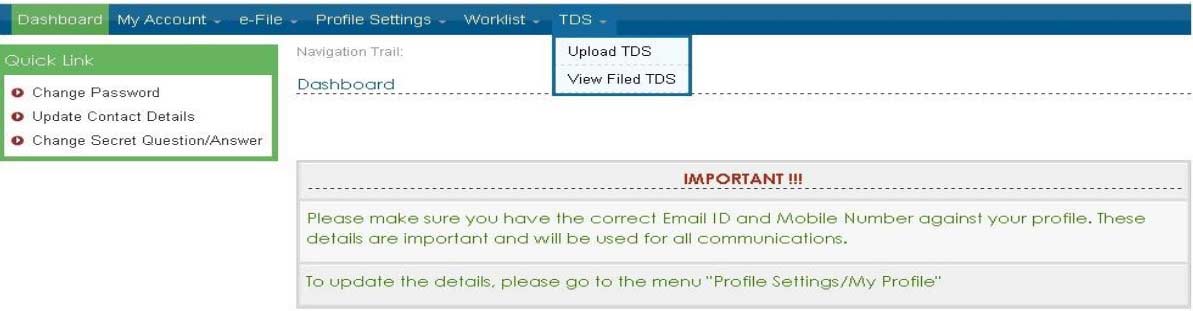
Step 2: Select the details from the drop-down boxes for FY, Form Name and Quarter respectively for which the TDS was uploaded from the form.
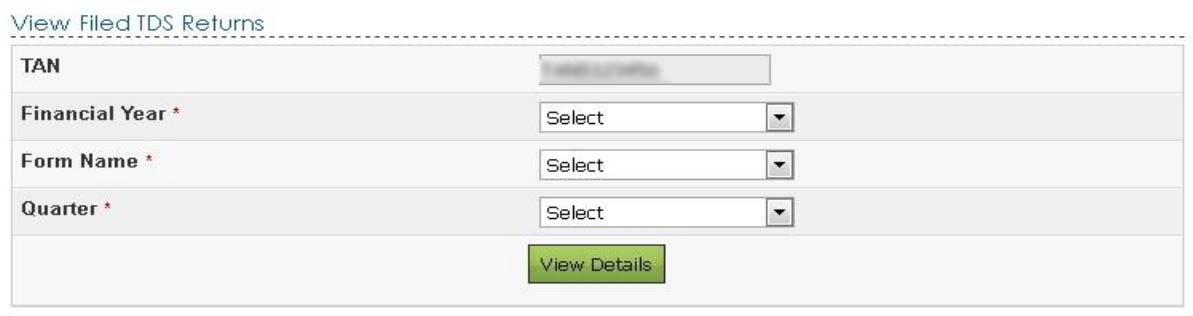
Step 3: Click on “View Details”.
Step 4: The status of the TDS uploaded is displayed.

- After uploading, the statement will be “Uploaded”. The uploaded file will be processed and validated. After validation, the status will be either “Accepted” or “Rejected” and will be shown within 24 hours from the time of upload.
Step 5: If the status is “Rejected”, the reason for rejection will be displayed and click on the Token Number to view the error details.

- The reason for rejection will be displayed below:

Step 6: If the status is “Accepted”, to view the Statement Details click on the Token Number and download the Provisional Receipt as shown in the below screen.