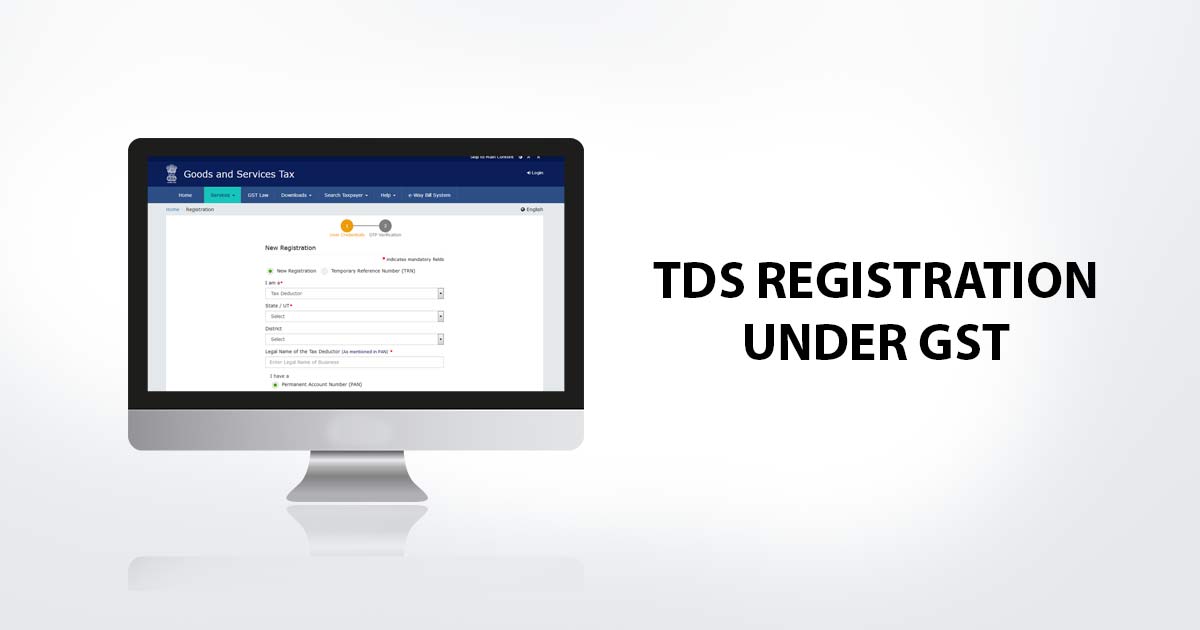
As each and every tax professionals know the importance and want to know the applicability of TDS deductor under GST which has been started from 1st October 2018, so, all the TDS deductors need to register under the GST regime.
TDS stands for Tax Deduction at Source. Between the deductor and the tax administration, it is easy to share the responsibility of tax collection. A certain regular inflow of cash is also made to the Government. It acts as the power source to avoid tax evasion and enlarge the tax net as an audit trail is created which is provided by it. All the TDS deductors will have to file GSTR 7 as per GST compliance.
All the necessary steps are given below with the necessary explanation to get registration by the TDS deductor under the provision of the GST law:
Who is Liable to Deduct Tax Under GST Law?
As per Section 51 of the CGST Act, the person who is compulsorily required to deduct TDS are:
- A department or establishment of the State/Central Government; or
- Local authority; or
- Governmental agencies; or
- On the recommendations of the Council, the persons or category of persons notified by the Government.
Following are the class of persons under clause (D) of section 51(1) of the CGST Act, 2017 has been notified by notification No. 33/2017 – Central Tax dated 15.09.17 :
An authority or a board or any other body,
- Established by an Act of Parliament or a State Legislature; or
- Set up by any Government,
With fifty-one per cent or more involved by the equality or control, to carry out any function;
- Under the Societies Registration Act, of 1860, society is established by the State/ Central Government or a Local Authority;
- Undertaking Public sector
Registering Deductor of Tax in GST
- The people who are already deductors of STDS/TCS under the VAT Act will not be instinctively migrated to GST.
- It is compulsory to register for the deductors of TDS as per Section (vi) of the CGST Act, 2017.
- Even if the deductor is individually registered as a supplier, he must be registered and must obtain GSTIN (Goods and Services Tax Identification Number) in GST.
- By using PAN/TAN, the deductor must register himself by visiting the portal www.gst.gov.in as the entire process is online.
Below are the five steps for registering TDS deductors in the GST regime.
Step 1: TDS Deductor Registration Under GST By Entering User Credentials
- Visit the GST portal- www.gst.gov.in
- Click “Services” -> “Registration” -> Select “New Registration”
- To capture your status as an applicant, search for the box “I am a” and then select “Tax Deductor” from the drop-down menu.
- Select “TAN” from the options: I have a (a) PAN (b) TAN.
- Enter the TAN in the box below.
- Select your State from the drop-down Menu in the “State” box.
- Select your applicable district from the drop-down Menu in the “District” box.
- Search the box “Legal name of the Tax deductor”. Enter the name as mentioned in TAN. please don’t diverge from such data.
- Enter the email address and Mobile Number which are accessed by you regularly in the respective boxes. OTP will be sent to these contacts only.
- Enter the Captcha Code as displayed on the screen.
- Click the “Proceed” button.
- You will be guided to the next page automatically.
Two different OTPs will be sent to both the email id and the Mobile Number as entered by you.
Step 2: OTP Verification Method for TDS Deductor Registration Under GST
- Enter the individual OTPs sent to your email id and Mobile Number in the respective boxes.
- If in any case, you did not receive the OTP, you may click on the link “Click here to resend the OTP”.
- Click the “Proceed” button.
- A Temporary Reference Number (TRN) will be generated. Please note that TRN is for further course of action.
- Now, you have to fill up the rest of the details in the Registration Application against this TRN only.
- Click the “Proceed” button to leave this page.
- This TRN will be valid for 15 days. So you can come back anytime for filing the remaining details within these 15 days. And if in any case, you forgot to fill in the details in these 15 days and the TRN expires, you have to follow all the steps as detailed in STEP 1 and STEP II all afresh.
Step 3: TRN Method for TDS Registration Under GST
- Visit GST Portal- www.gst.gov.in
- Click on “Services” -> “Registration” -> Select “TRN”.
- Enter the TR which was noted down earlier.
- Enter the Captcha Code as displayed on a screen.
- Click the “Proceed” button.
- You will be guided to the next page.
Step 4: Filling up the GST TDS Registration Form 07: OTP Verification
- The same OTP will be sent to your email id and Mobile Number.
- Enter the OTP in the respective box.
- If in any case, you didn’t receive the OTP, you may click on the link “Click here to resend the OTP”.
- Click the “Proceed” button.
- You will be guided to the “My saved Applications” page.
- The link of your application for Registration as a Tax Deductor in Form GST REG 07 will be displayed on a screen with the corresponding expiry date of 15 days.
- Click on the blue coloured box with an icon of Pen under the field “Action” to proceed.
- For filling up the details, you will be guided to the main application form.
- This contains 5 different tabs. Please make sure that all the fields in the individual tabs are duly selected.
Step 5: Filling up the Registration Form
Tab 1: Business Details
- All the activities are undertaken by Businesses by the Government Department or a Local Authority, as per the GST Law. So, the Business details as mentioned in this Form will capture your Official details.
- The Legal Name of the Tax Deductor, email address, Mobile Number, TAN and Status as a Tax Seductor will be auto-filled as this information has already been filled in by you.
- Ignore the “Trade Name” box.
- Select Office type, for example, Government Department/ Local Authority etc. from the drop-down Menu of the box “Constitution of Business”.
- If you have entered your constitution as Government Department, select “Type of Government” as State or Central (as applicable).
- The date of liability will be auto-filled. The taxpayer should not worry if it shows the current date because he will be liable to deduct TDS only from the day, Section 51 of the CGST/SGST Acts, 2017 is notified i.e. will effect from 01.10.2018.
- You will be liable for the date of application for registration if you apply for registration after this date.
- Enter State Jurisdiction details by selecting the applicable “District” and “Sector/Charge/Unit/Circle” from the drop-down Menu.
- Accordingly, enter the Central Jurisdiction and to know it, you may click on the designated link given there and find the appropriate data.
- To proceed to the next tab, click “Save and Continue”.
- Once you fill in the required data, then you will find that the Tab: Business Details will be displayed with a tick (√) mark.
Tab 2: DDO Details
- Enter the Personal details of the DDO in the first part of this page.
Here, enter: (a) Name of DDO (b) Father’s name of DDO (c) Date of Birth (d) Mobile Number (e) email address (f) Gender (g) Telephone (landline) with STD Code. - Enter the Identity Information of the DDO in the second part on this page.
Here, enter: (a) Designation of DDO (b) PAN of DDO (c) Aadhaar Number (not mandatory) - Enter the Residential details of the DDO in the third part of this page.
Here, enter (a) the Residential address of the DDO. - Now, upload a photo of the DDO in JPEG format (file size max. 100kb)
- Select the button “Also authorized signatory” as Yes.
- Click “Save and Continue” to proceed to the next tab.
- Once all the required data is filled up, you will find that the Tab: DDO
Details will be displayed with a tick (√) mark.
Tab 3: Authorised Signatory Details
“Also authorized signatory” has already been selected as Yes in the previous page, so the data from DDO details will be auto-filled.
- To proceed to the next tab, click on “Save and Continue”.
- Once all the required data is filled up, you will find that the Tab:
Authorized Signatory Details will be displayed with a tick (√) mark.
Tab 4: Office Address Details
- Enter the DDO’s Office Address details in the first part of this page.
- Enter the Office Contact details in the second part of this page.
- Select the nature of possession of premises from the drop-down menu.
- Now, select from the drop-down Menu, the type of document you want to upload as address proof.
- Now upload such document accordingly either in PDF or JPEG format (file size max. 2 MB).
- To proceed to the next tab, click on “Save and Continue”.
- Once all the required data is filled up, you will find that the Tab: Office Address Details will be displayed with a tick (√) mark.
Tab 5: Verification
- Select Verification Check Box
- Select DDO’s name (with TAN) from the drop-down menu of “Name of Authorized Signatory”.
- Enter Place.
- An application can be signed either with your DSC or with EVC.
- Select the appropriate option and proceed accordingly.
- If in any case, you face a problem in attaching your DSC, for the solution, a designated link is provided in the page itself.
If all the details in an application have been entered and submitted successfully with your proper sign then the page will display a success message and accordingly an Acknowledgement will be sent to you.
Now, your application will be processed by the proper officer and your 15-digit GSTIN as a Tax Deductor will be generated.



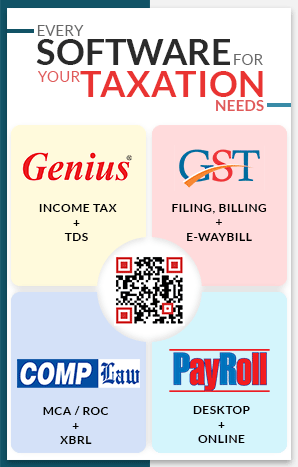
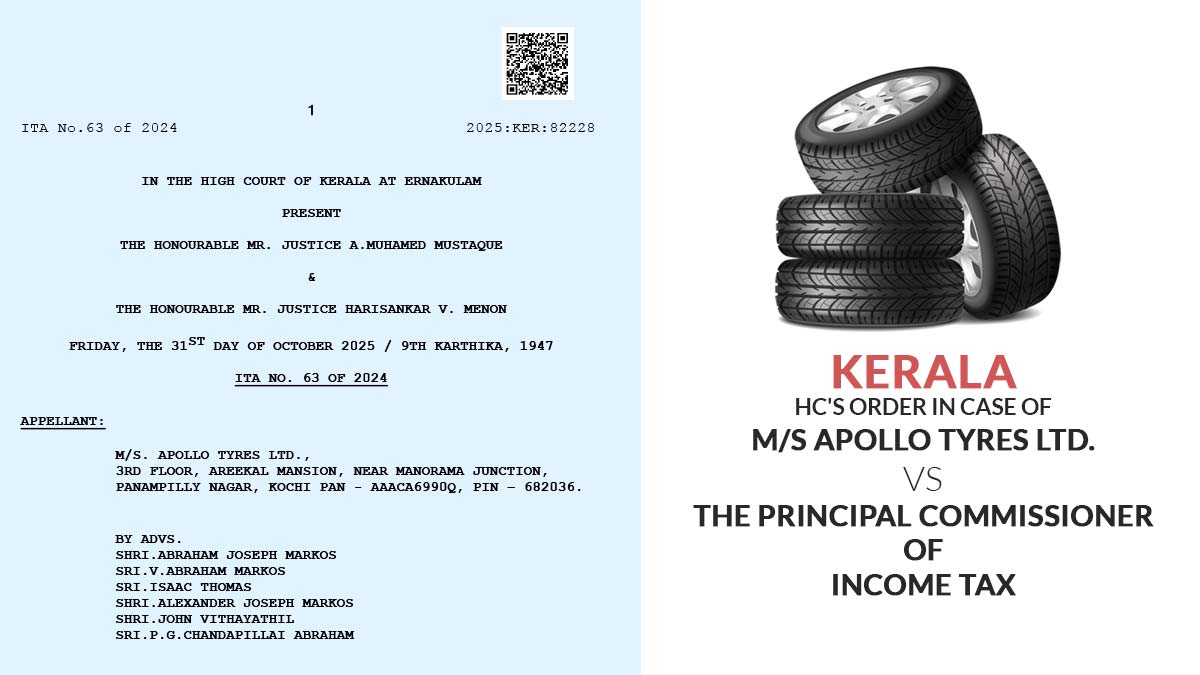
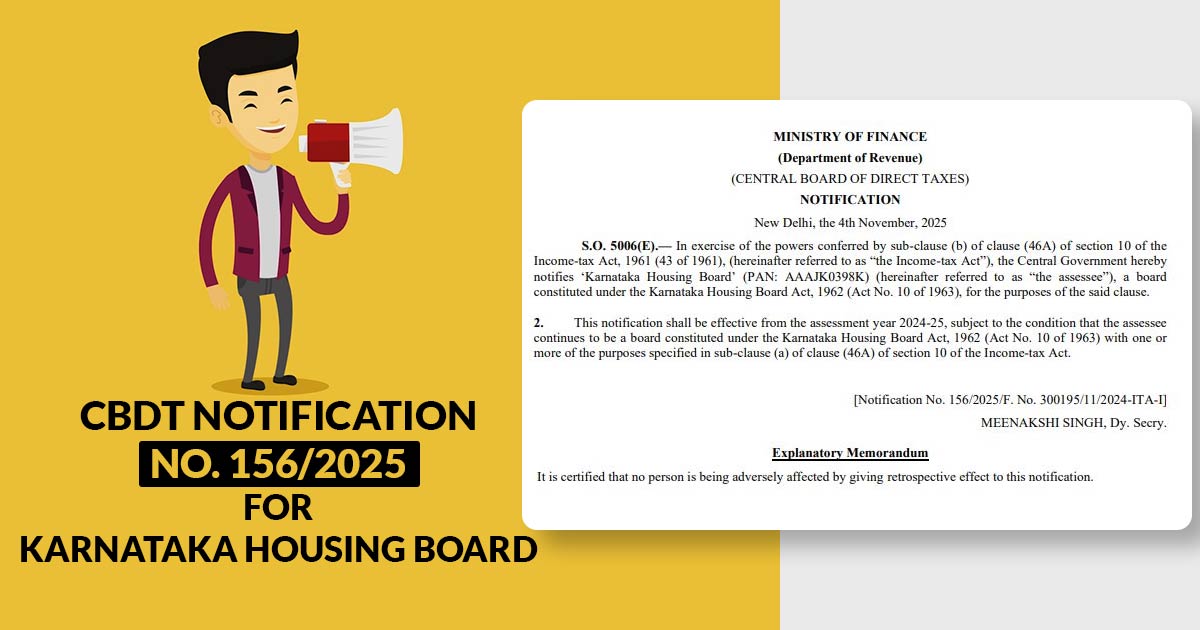
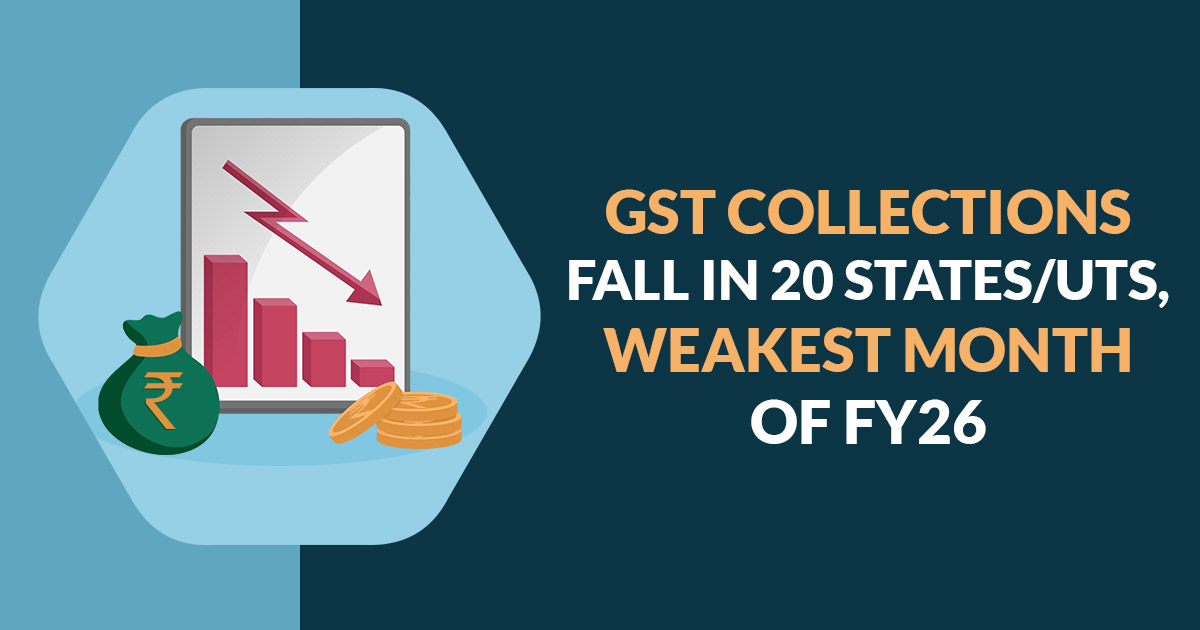

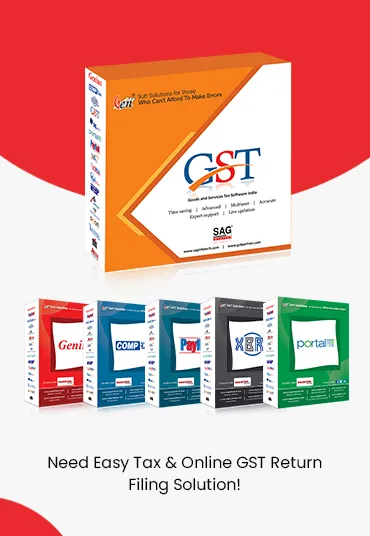

Mam, I really want to RFID TAG CENTER WHICH begins BY UP GOV Earlier so how can I get it please suggest me.