
The taxpayers who have opted for the composition scheme under the GST, it is mandatory for them to return file GSTR 4 form once a year. Taxpayers need to submit one return each fiscal year under the GST composition plan. The SAG Infotech described the steps and procedure to file GSTR 4 through Gen GST software.
Who Needs to File GSTR 4 Form
It is necessary for all composite registered taxpayers to file a GSTR-4 return.
Payment and Interest for GSTR 4 Form
The taxpayer must pay a late fee of Rs. 50/day if he/she fails to file the return within the due dates INR 25 Rs. per day each for the CGST and the SGST (if there is a tax liability) and 20 Rs. 10/- per day each for the CGST and SGST (if there is no tax liability), up to a maximum of Rs. 5000/-.
Here the taxpayers will be able to get the understanding and complete knowledge for filing GSTR 4 form for the composition scheme taxpayers through the Gen GST software. For any further query or question, one can comment in the section given below the article:
Steps to File GSTR-4 Via Gen GST Software
Form GSTR-4 is an annual return which is to be filed by the composition dealer on a mandatory basis. It is applicable from the financial year 2019-20 onwards. Such taxpayers are required to furnish details regarding a summary of outward supplies, Inward supplies, import of services and supplies attracting reverse charge in this form.
Step 1: As we select GSTR-04 (Annual) from the left pane, we will get Client-List displaying the list of clients (Composition) for the selected Financial Year and their basic details.
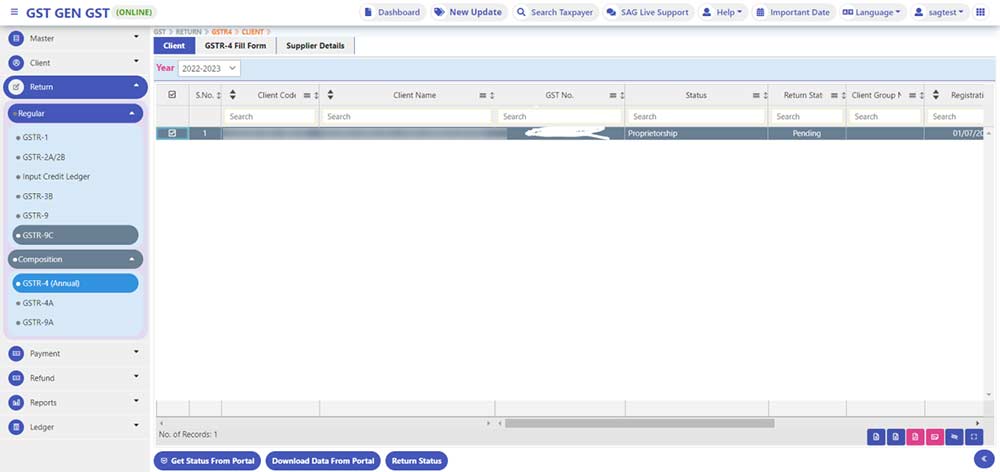
Now click on GSTR-4 Fill Form tab to work on GSTR-4
Step 2: 4A. B2B [Inward supplies from the registered supplier (other than reverse charge)]
To add details of inward supplies received from a registered supplier (other than reverse charge), click on 4A. B2B tab on the top. We will get the list of existing details of section B2B as shown in Fig-1.
To add more invoices/details click on Add button at the bottom. You will get a new form to fill in the details of an invoice as shown in Fig-2.

Fill in all the required details and click on the Save button.
Note: POS must always be the same as the client’s state.
Step 3: B2BRC [Inward supplies from the registered supplier (reverse charge)]
To add details of inward supplies received from a registered supplier (reverse charge), click on 4B. B2BRC tab on the top. We will get the list of existing details of section B2BRC as shown in Fig-1.

To add more invoices/details click on Add button at the bottom. You will get a new form to fill in the details of the invoice as shown in Fig-2.
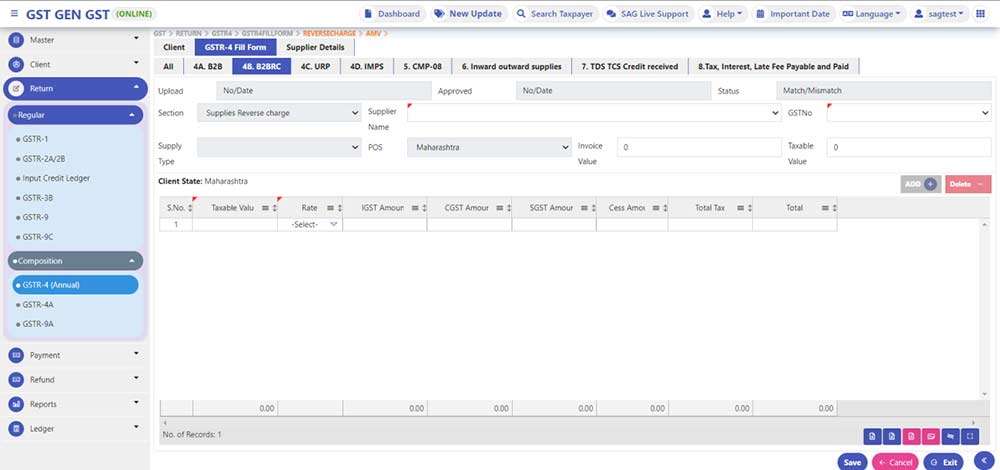
Fill in all the required details and click on the Save button.
Note: POS must always be the same as the client’s state.
Step 4: 4C. URP [Inward supplies from unregistered supplier]
To add details of Inward supplies from an unregistered supplier, click on 4C. URP tab on the top. We will get the list of existing details of section URP as shown in Fig-1.
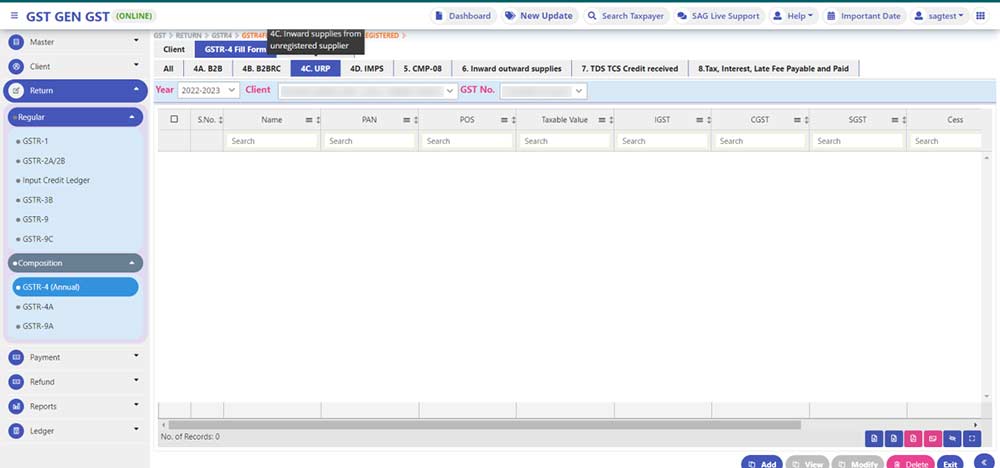
To add more invoices/details click on Add button at the bottom. You will get a new form to fill in the details of the invoice as shown in Fig-2.
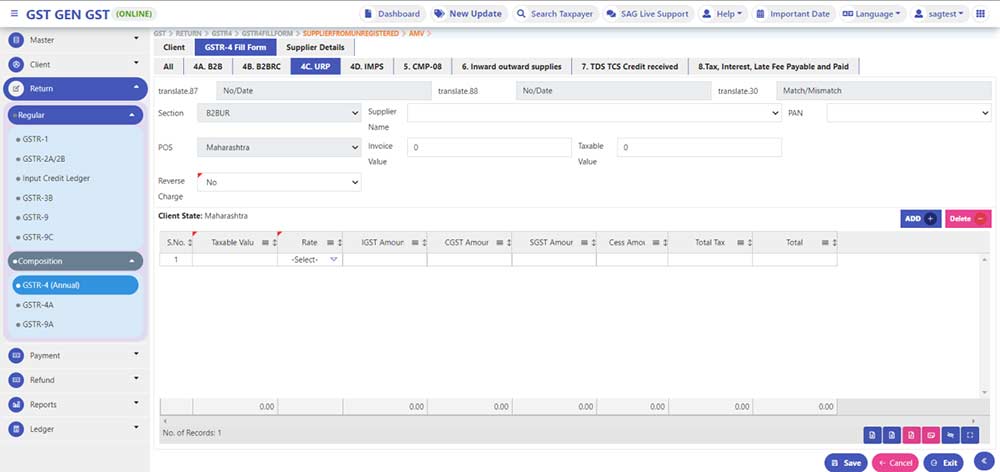
Fill in all the required details and click on the Save button.
Note: POS must always be the same as the client’s state.
Step 5: 4D. IMPS [Import of Service]
To add details of the import of service, click on 4D. IMPS tab on the top. We will get the list of existing details of section IMPS as shown in Fig-1
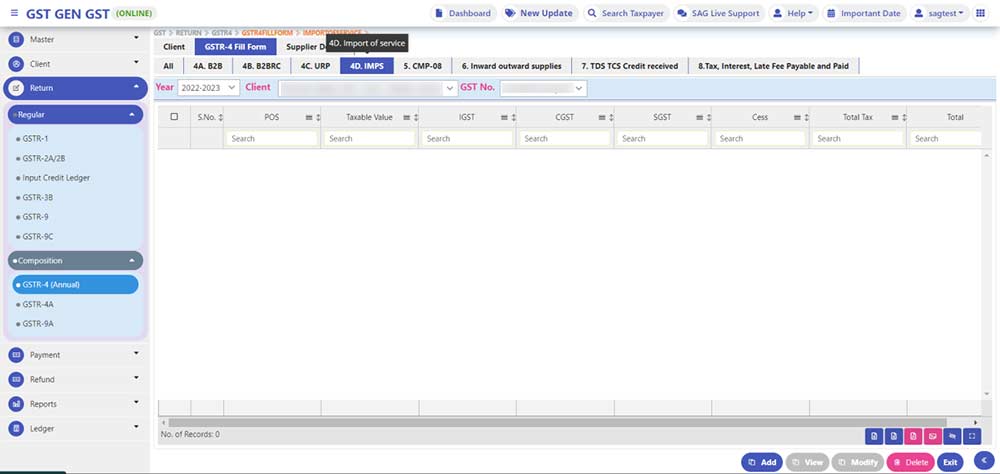
To add more invoices/details click on Add button at the bottom. You will get a new form to fill in the details of the invoice as shown in Fig-2
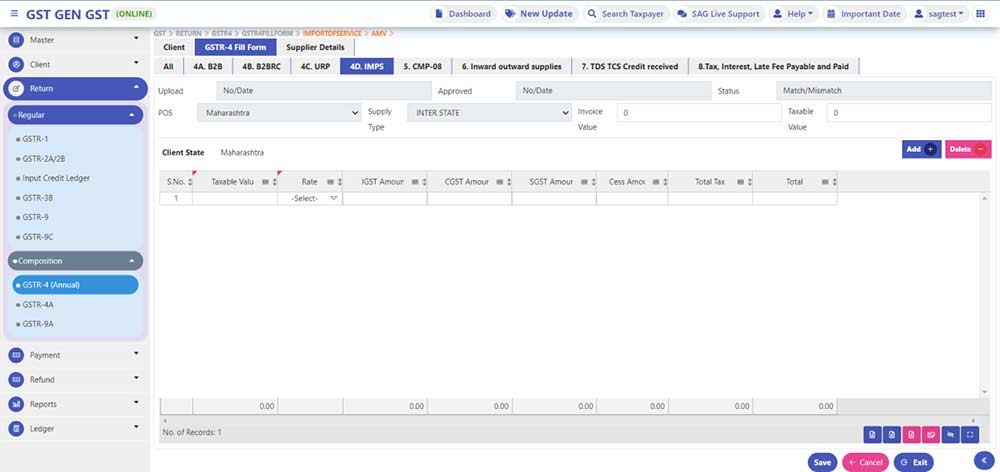
Step 6: 5. Summary of CMP-08
To view auto-drafted details provided in filed Form CMP-08 for the financial year, click on 5. CMP-08 tab.
You can download the CMP-08 details from the portal. For importing the data from the portal, click on the Import button and select the option Import from Portal
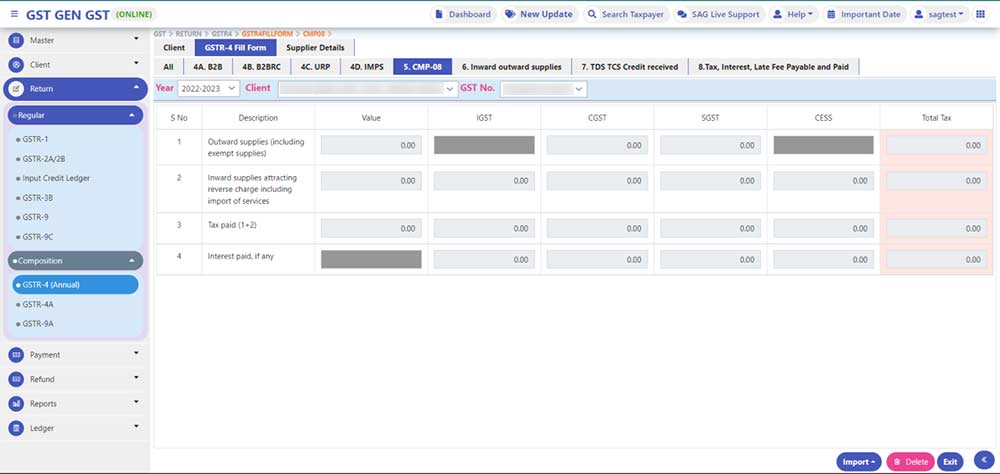
Here you will find a popup asking for login credentials. Provide the User Name, Password and Captcha. Now click on Submit button. This will download the details of CMP-08 from the portal.
Step 7: 6. Tax rate-wise inward and outward supplies
To enter tax rate-wise details of outward supplies during the financial year, click on 6. Inward outward supplies tab from the top of the screen.
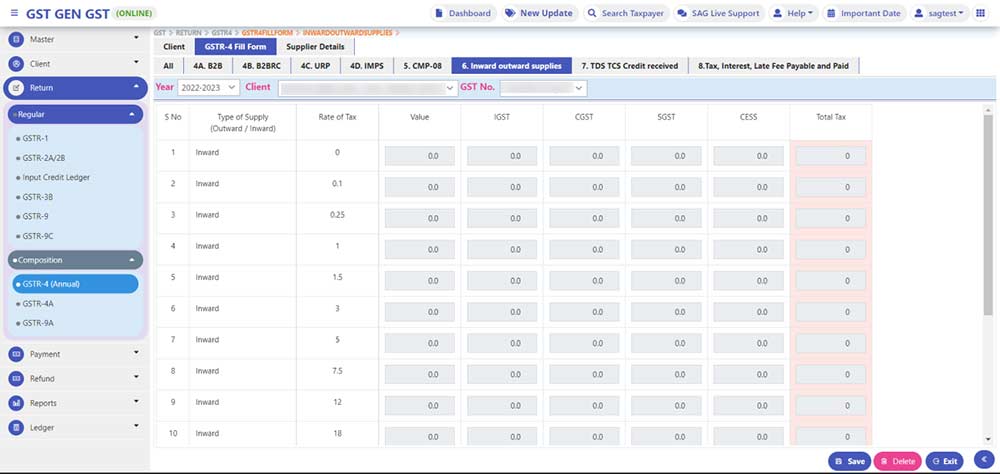
Note: The inward details will be auto-filled from previous tabs i.e. inwards details are the sum for B2B, B2BRC and IMPS with respective rates.
Step 8: 7. TDS TCS Credit received this is auto-filled data available from the portal site
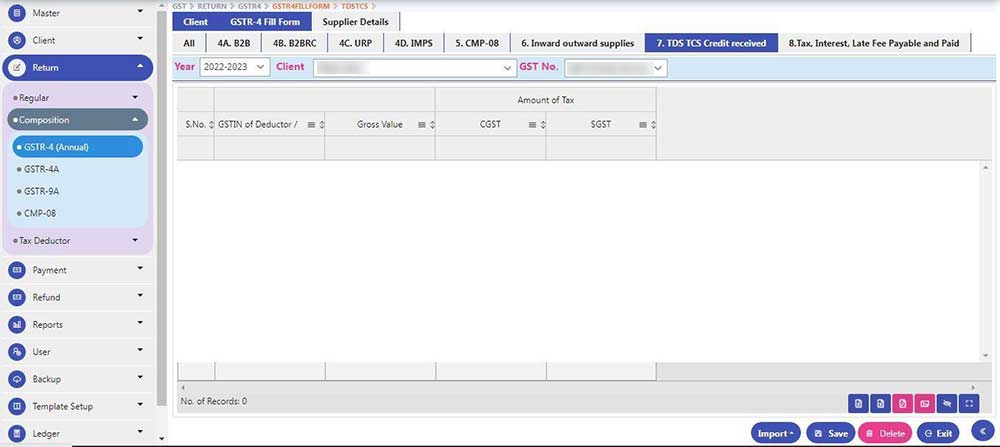
Step 9: Tax, Interest, Late Fee Payable and Paid:- This table shows the tax liability paid with respect to tax paid in cash also if there is a late filing of a return then this table shows the late fee & interest payable amount which needs to be paid in cash while filing the return.
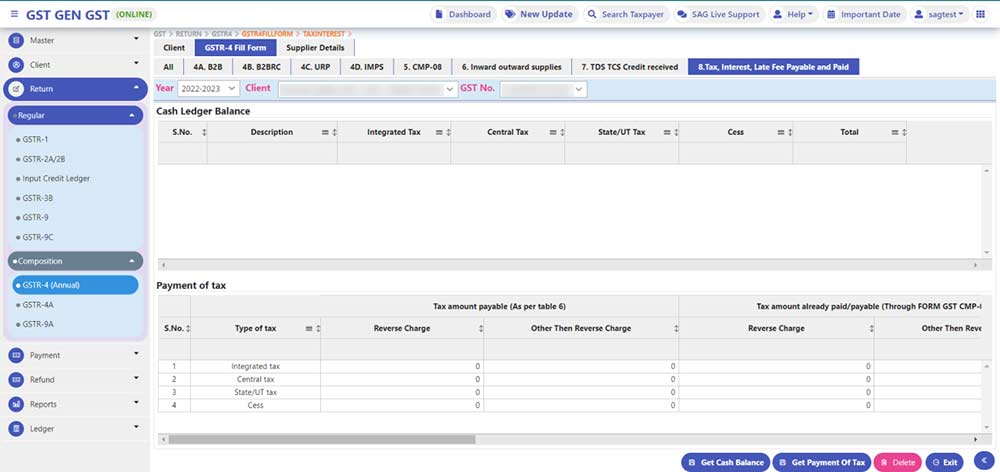
Step 10: After that, we click on the E-file button
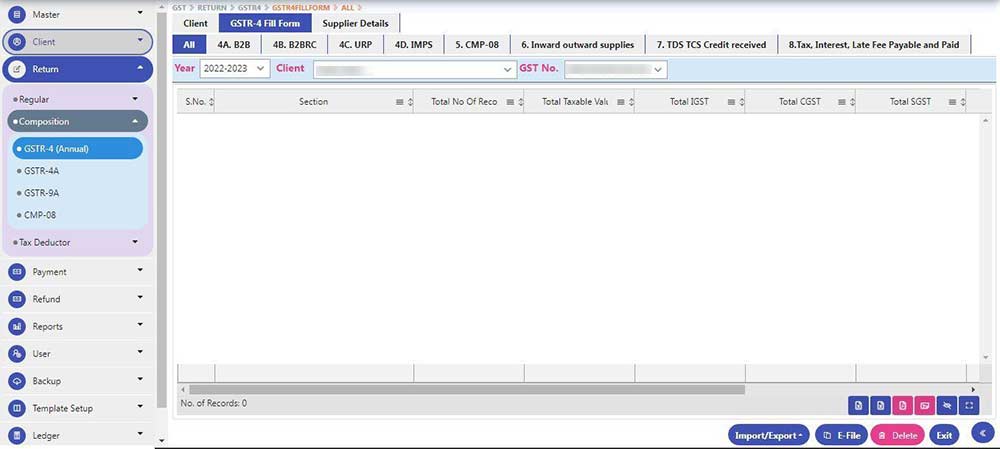
It will show the summary page of all details then after we click on Generate JSON button
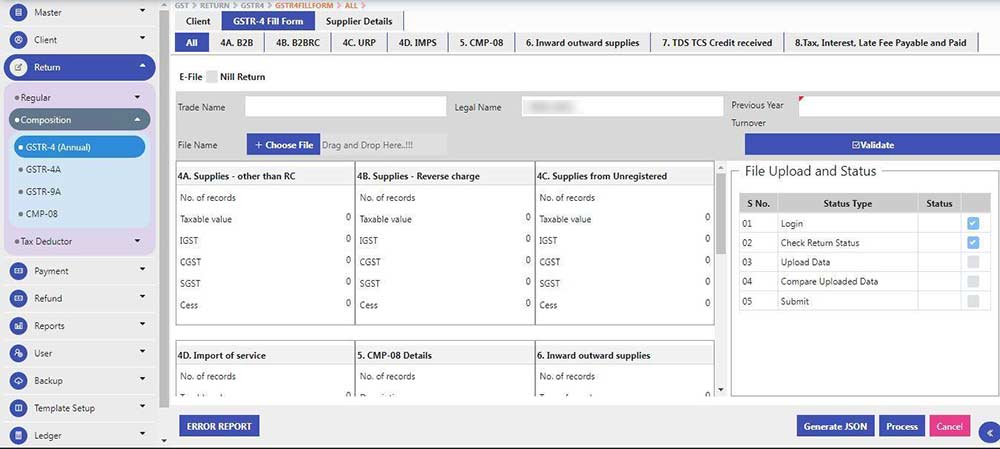
After that, we click on Validate JSON button which will be reflected in given below picture
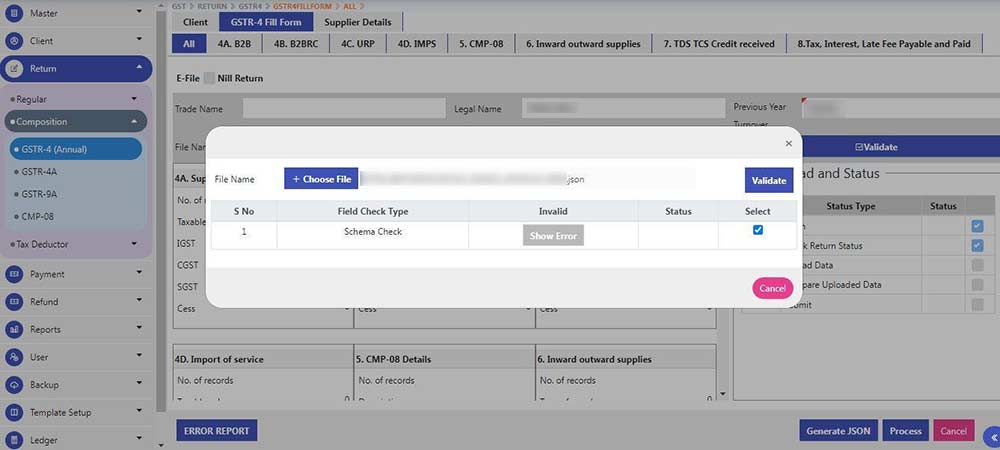
If it is validated in all parameters then we click on the process button to file GSTR 4 Annual return
Recommended: Free Download Gen GST Software for E-Filing GSTR 4 Form



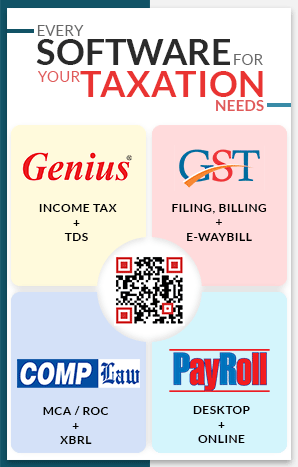
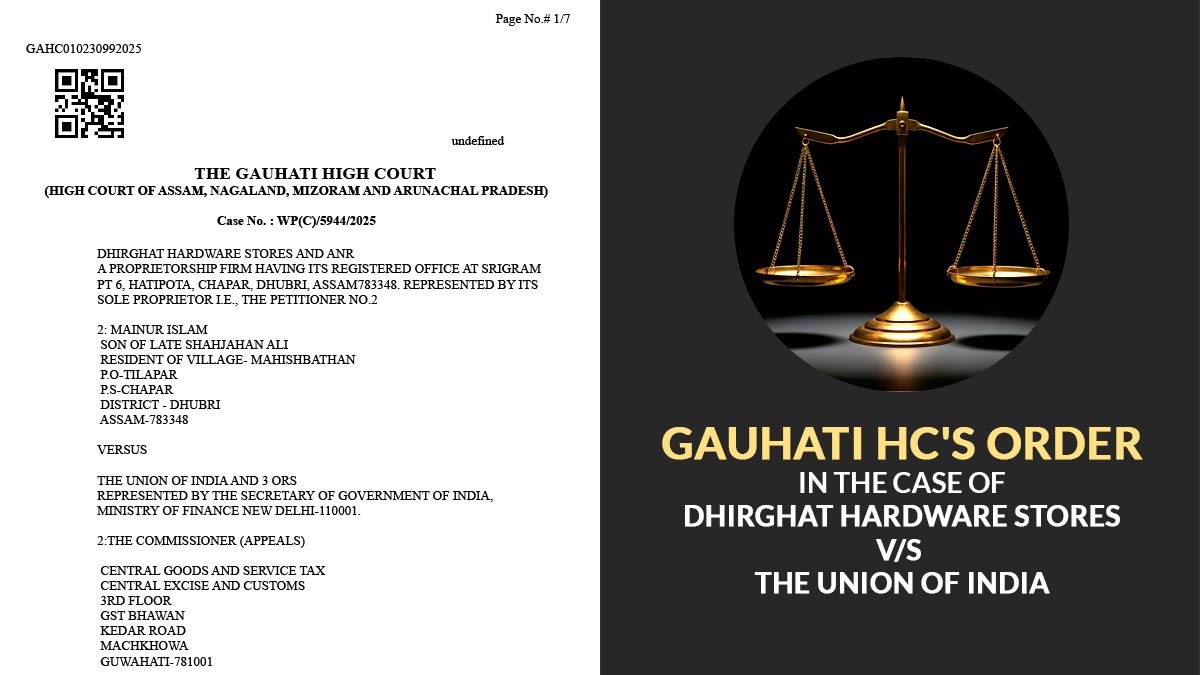


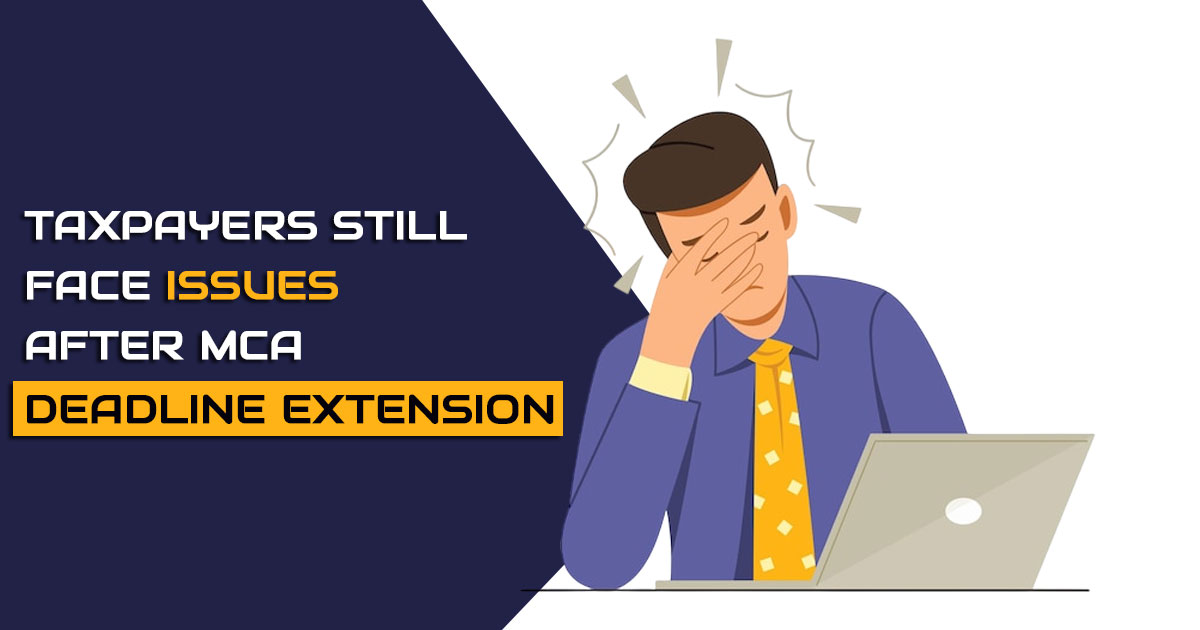
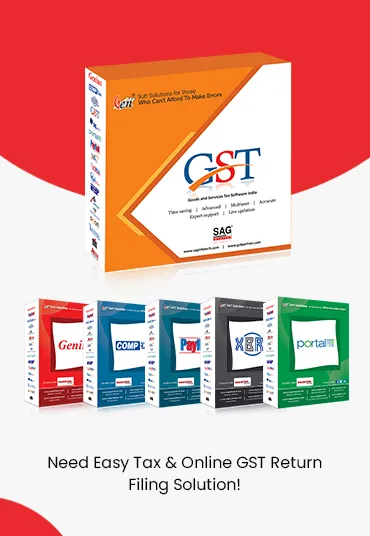

waybill require for transport goods another state
Very essential information