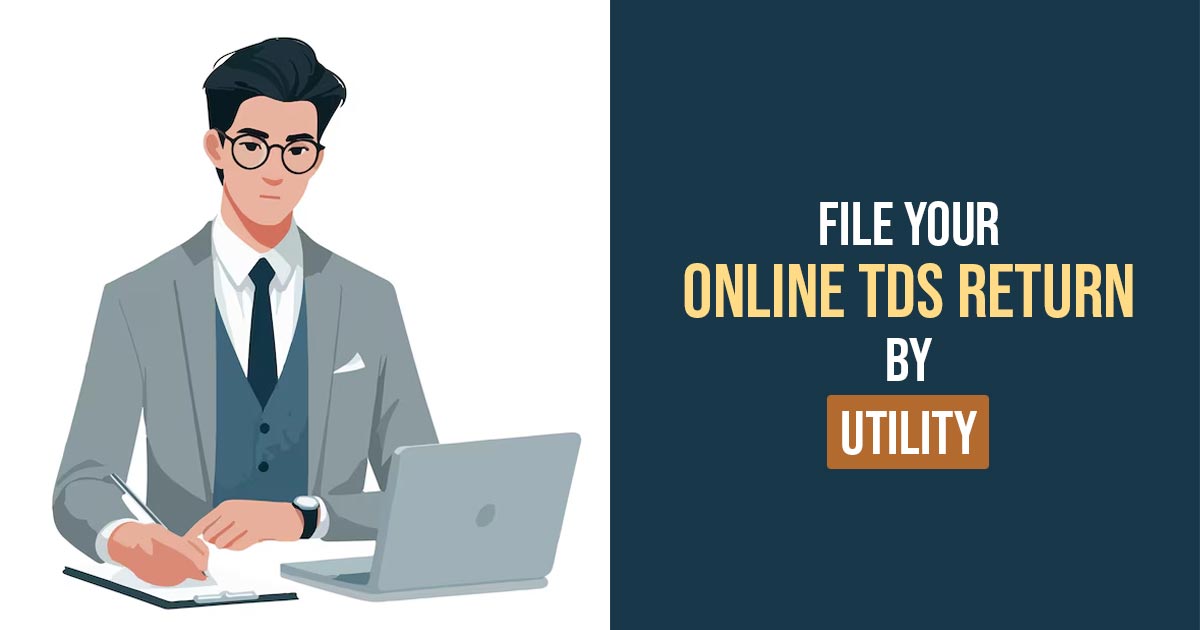
It is observed that uploading TDS returns on the TRACES portal can be hard for a few taxpayers. Also, there are complications with the data processing system on the government portal.
Recently, the NSDL e-Gov prepared a software solution, namely e-TDS/TCS return preparation utility (RPU), to ease the preparation of e-TDS/ TCS filing returns. The government has made this VB-based utility absolutely free, while there are other utilities available for multiple statements.
File TDS Returns Via Gen TDS Software, Get Demo!
Requirements for TDS Return Uploading
- E-filing Registered and Valid TAN
- Return Preparation Utility (RPU) must be used while preparing the TDS statement, while the File Validation Utility (FVU) is used for validation.
- One can also prepare a TDS return by using the Gen TDS software
- Valid DSC registered to upload the implementing DSC
- Demat account or principal contact’s bank account to be given, or else the principal contact’s PAN is to be attached with Aadhar for uploading EVC
Process of Online TDS Return Filing By Utility
So, to make it easy, here is the step-by-step process for online filing of TDS returns, making use of the utility present on NSDL:
Step 1: Registration on Traces and E-filing is the first step. Firstly, on the traces, register your TAN number. However, registration cannot be processed if you have not filed a TDS return (other than an NIL Return). For registering on TRACES, you will need a token number and the challan details of your previously filed return. (For filing TDS Return, as TDS returns are uploaded on E-Filing, you do not need registration on Traces). Your TAN number has to be registered on the E-Filing site.
Step 2: Downloading the utility from TIN-NSDL is the second step. For TDS Return preparation, there are two utilities present
- First is RPU (Return Preparation Utility), with which we prepare the TDS Return.
- Second is FVU (File Validation Utility), with which we prove that data is incorporated in RPU by matching the details with the CSI File. Below is the link from where you can download the utility from TIN-NSDL:
- https://www.tin-nsdl.com/downloads/e-tds/eTDS-download-regular.html
Step 3: Now the question arises- what is a CSI File? CSI File, also known as CIN File, is a challan status inquiry file that is needed to prove the data while preparing the TDS Return. It can be downloaded by the following process:
- Go to https://tin.tin.nsdl.com/oltas/.
- Click on TAN BASED VIEW.
- Fill in the required details.
- After this, you can download it.
- Note that while downloading the period for the CSI File, it must include the challan, which was mentioned by you in your return.
Step 4: After downloading both the utilities, open RPU, select the appropriate form number and then select Regular and then click Continue.
Step 5: Then fill in all the appropriate details.
Step 6: Save your file after filling in all the details, and then click on Create File. A dialogue box will pop up. In the first box (Challan input file name with the path), select the CSI File that you downloaded previously.
Step 7: In the next box (Error and statistics report file path), select the folder where all the files will be saved after generating. Then click on Validate.
A few files will be generated and saved in the selected folder.
Step 8: Then open FUV, and a dialogue box will pop up. In the first box (TDS input file name with the path), select the file with the “.txt” extension that was generated in the previous step. In the second box, select the CSI File, and in the third box, select a folder where the files will be saved after generating.
Recommended: Last Dates for E-Filing of TDS and TCS Return
Then click on Validate.
- A few files will be generated. There will be an error file in the generated file if you make any mistakes while preparing a return. In the files generated, there will be a PDF file named “27 A”. To find it, recheck the details.
- Convert the file with the “.fvu” extension into a ZIP file.
Step 9: With the registered TAN number, log in to E-Filing for which you are preparing the return. Click on TDS and upload. Fill up the details, upload the ZIP File and Signature file, and submit the return.
- Correct the error that is found during the validation in Step 8. Again, create the file and validate it.
Step 10: After 2-3 days, the filed return status can be checked on TRACES.